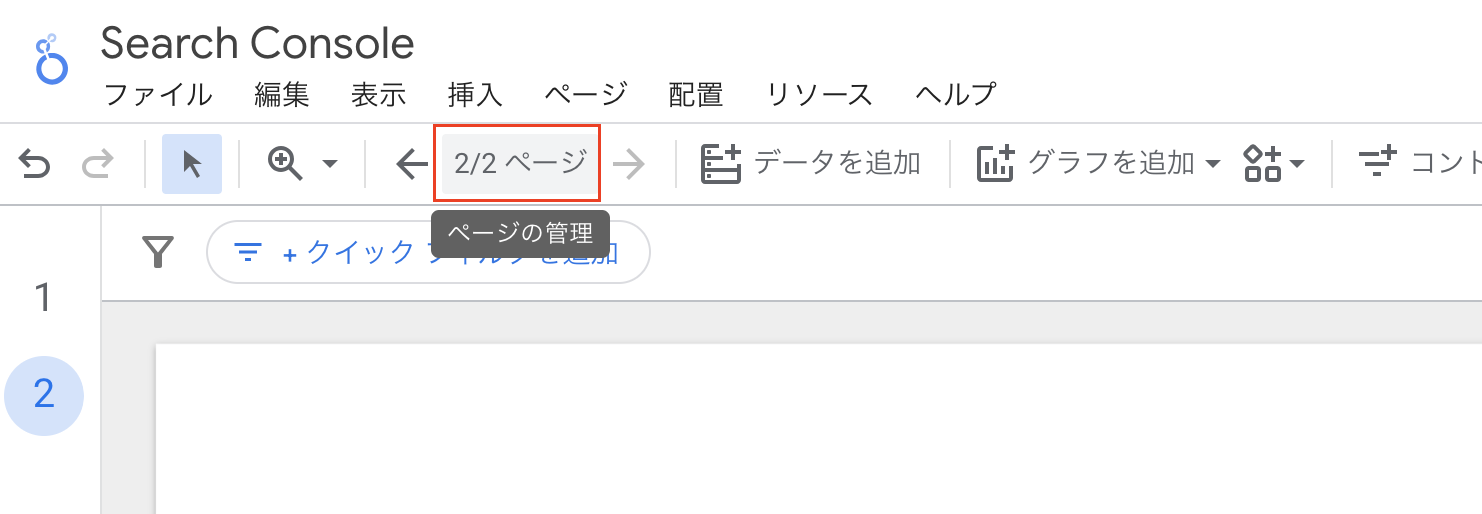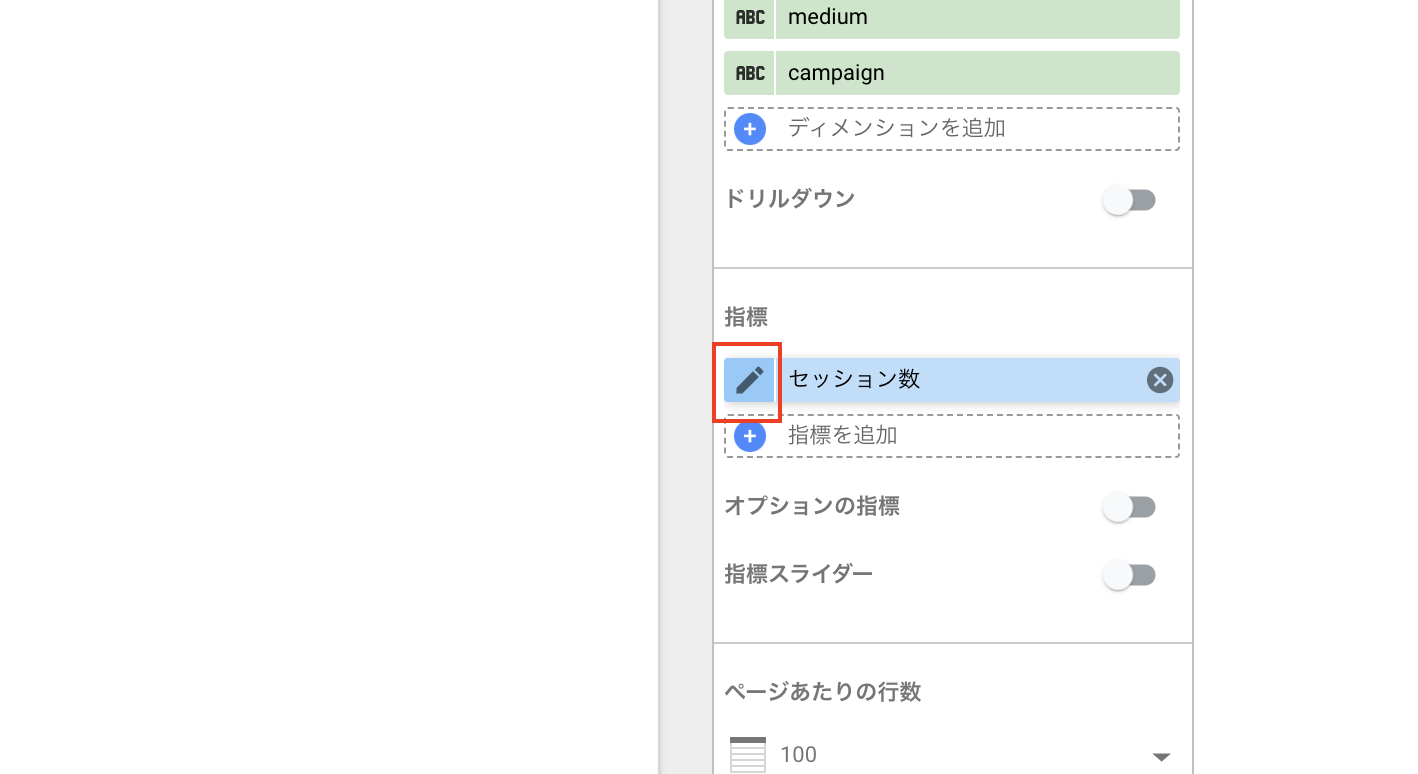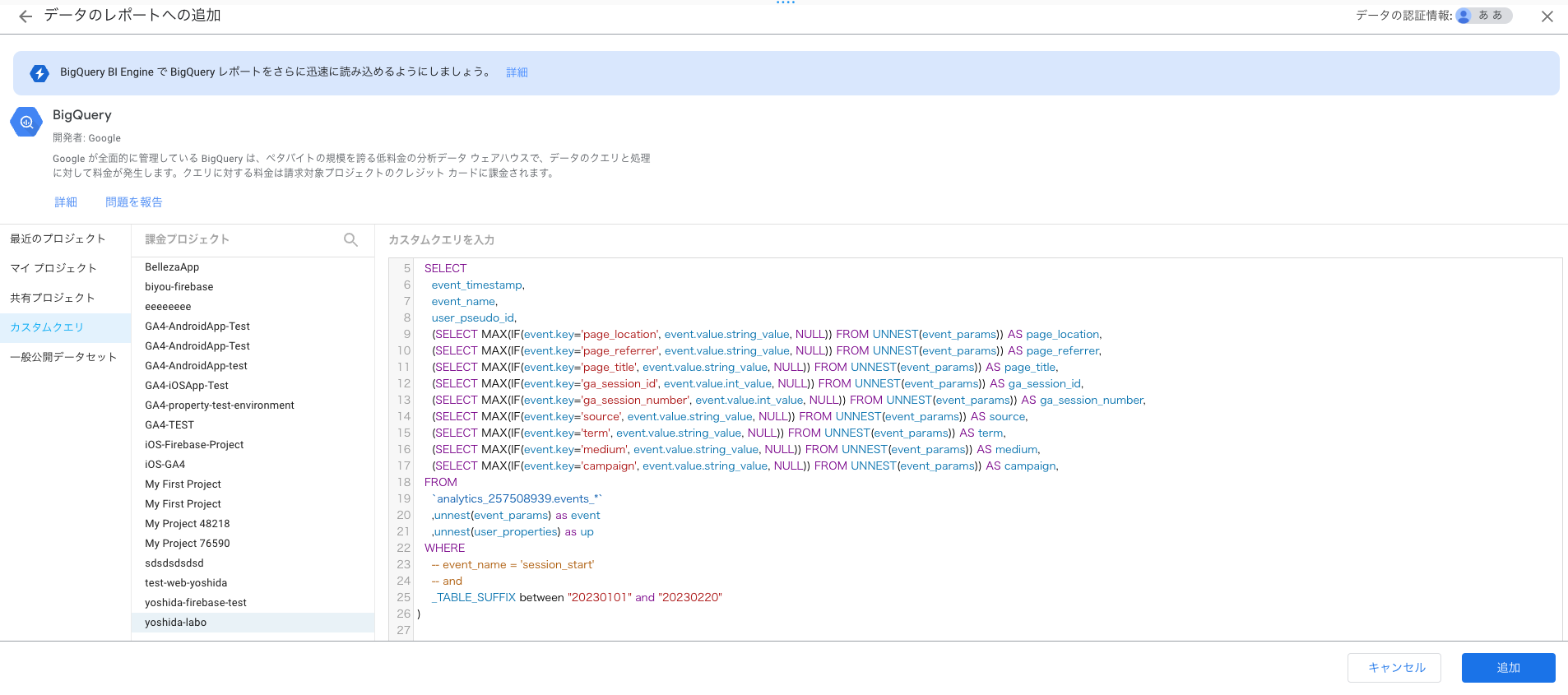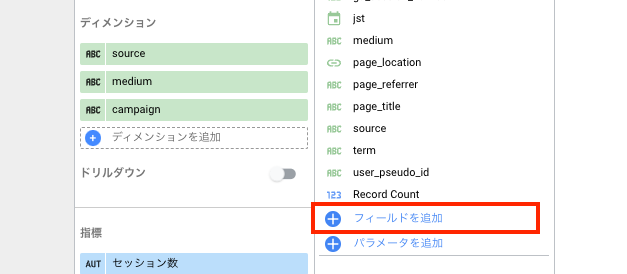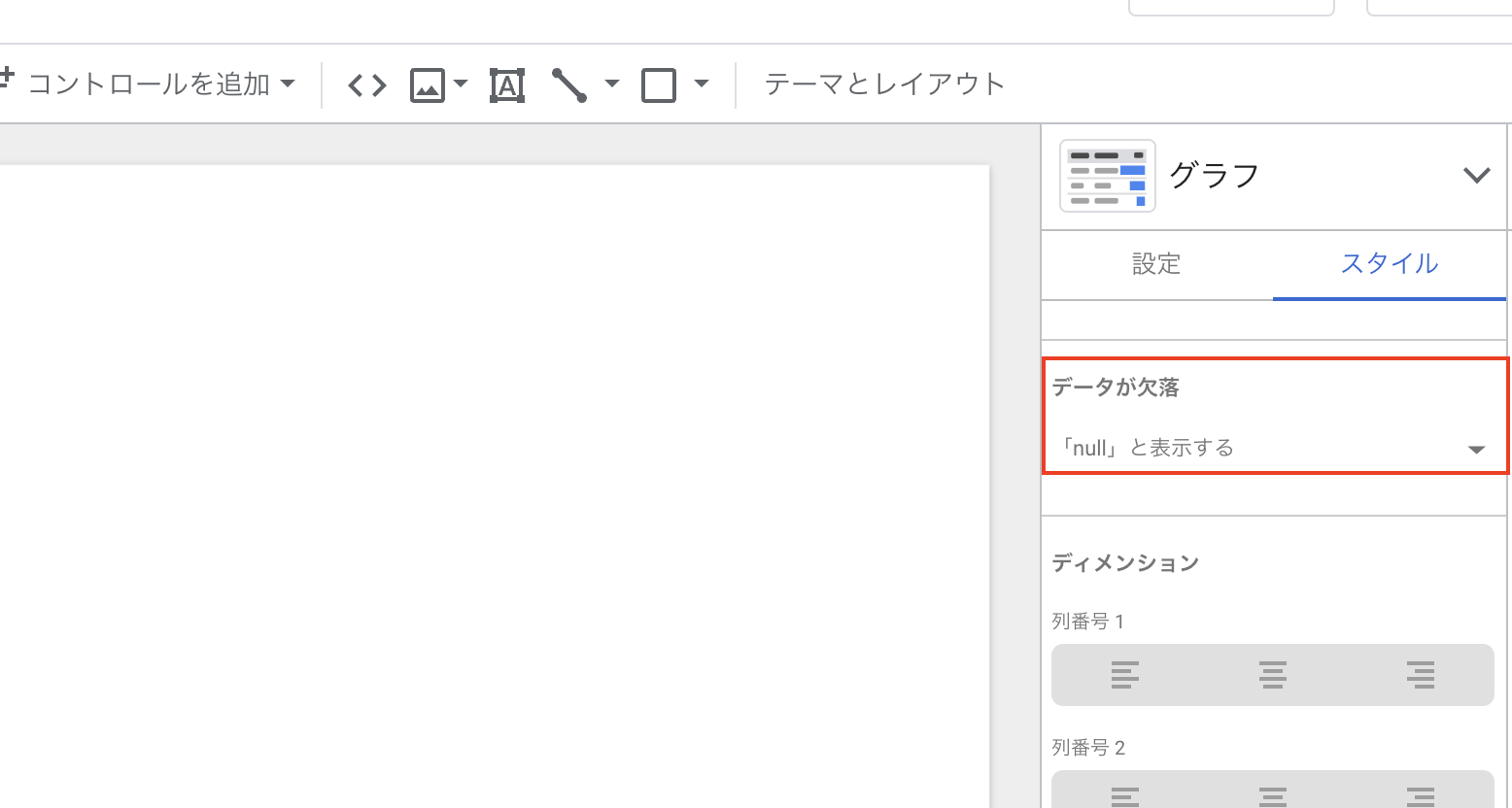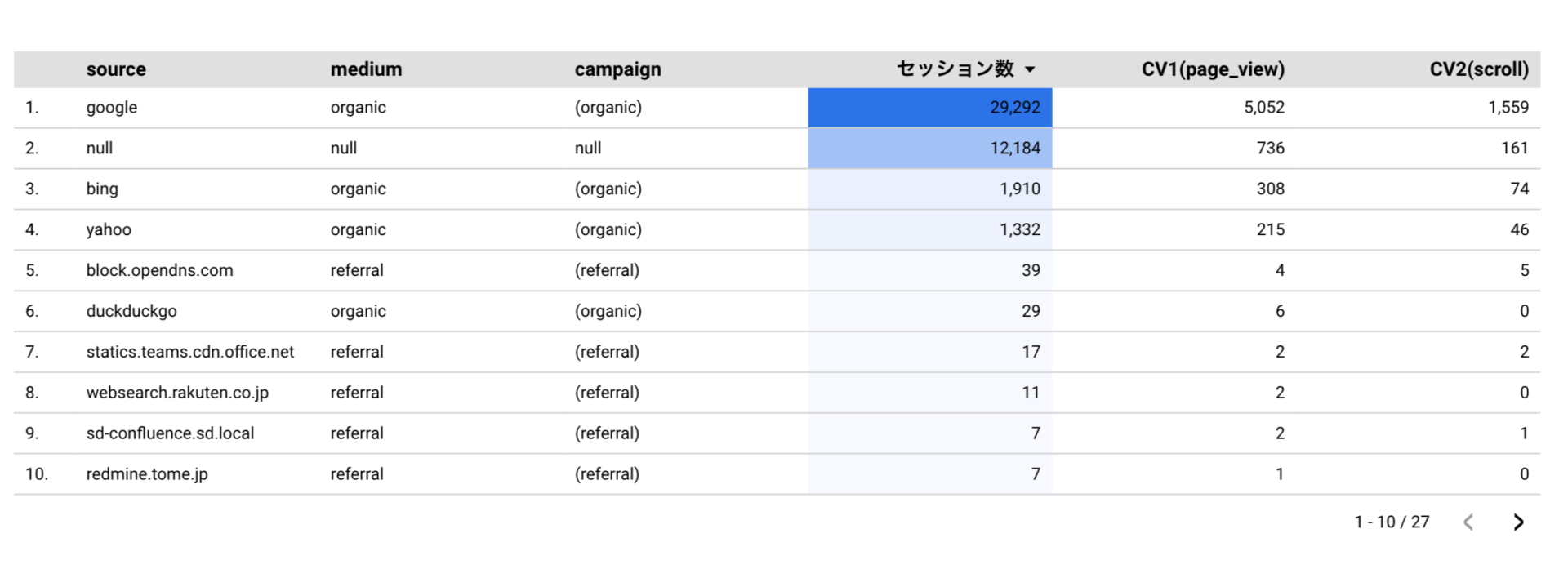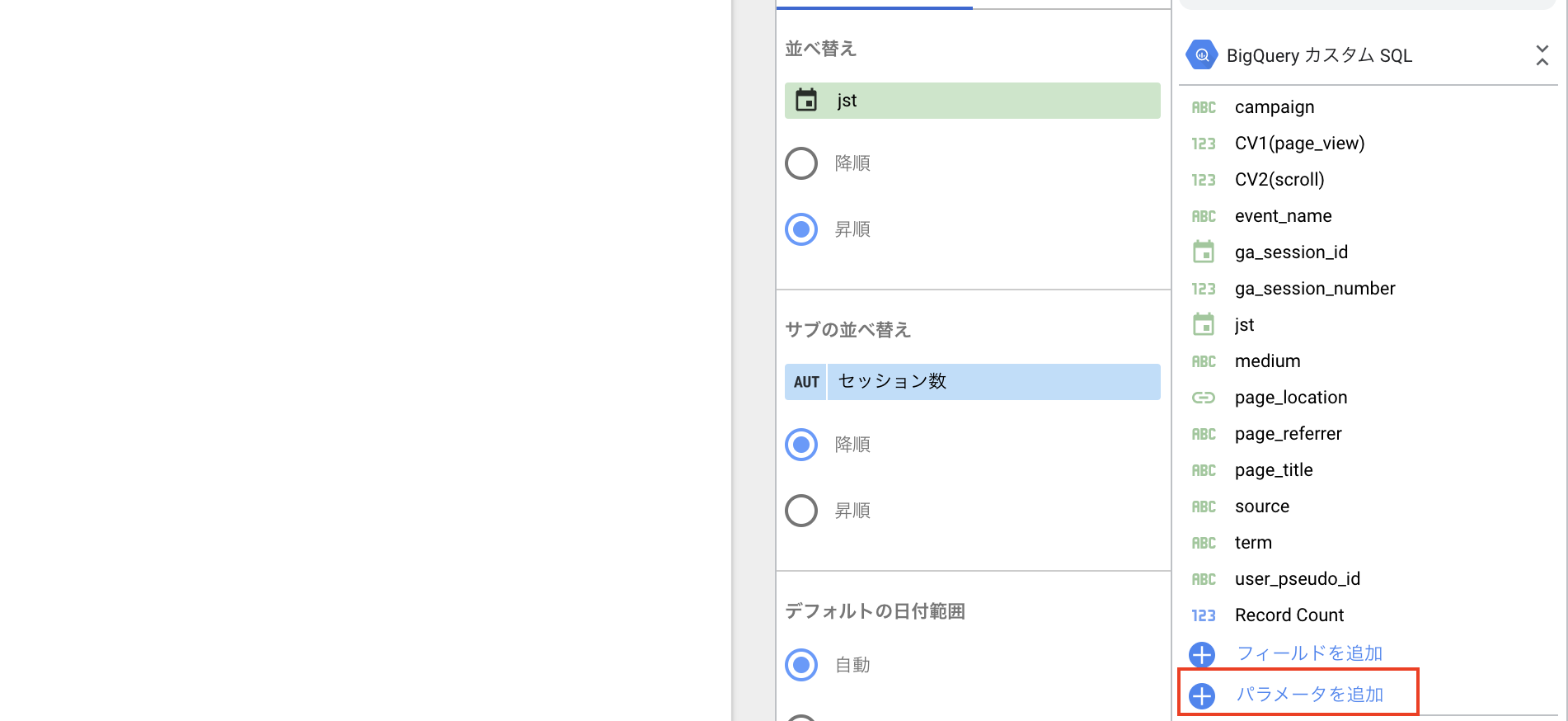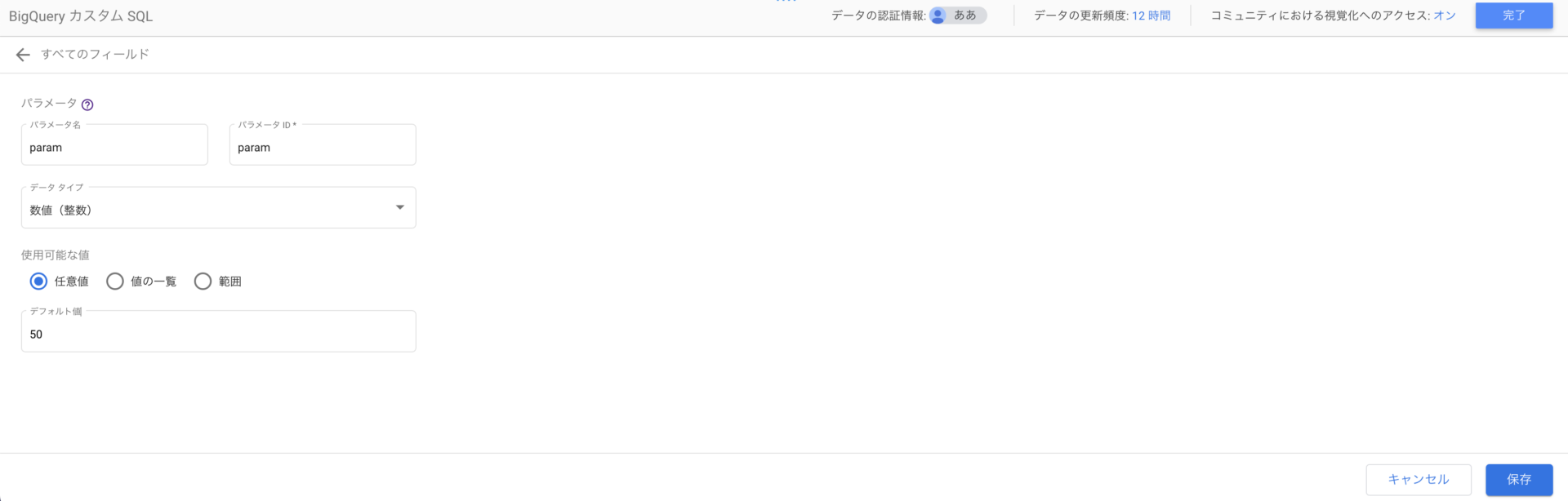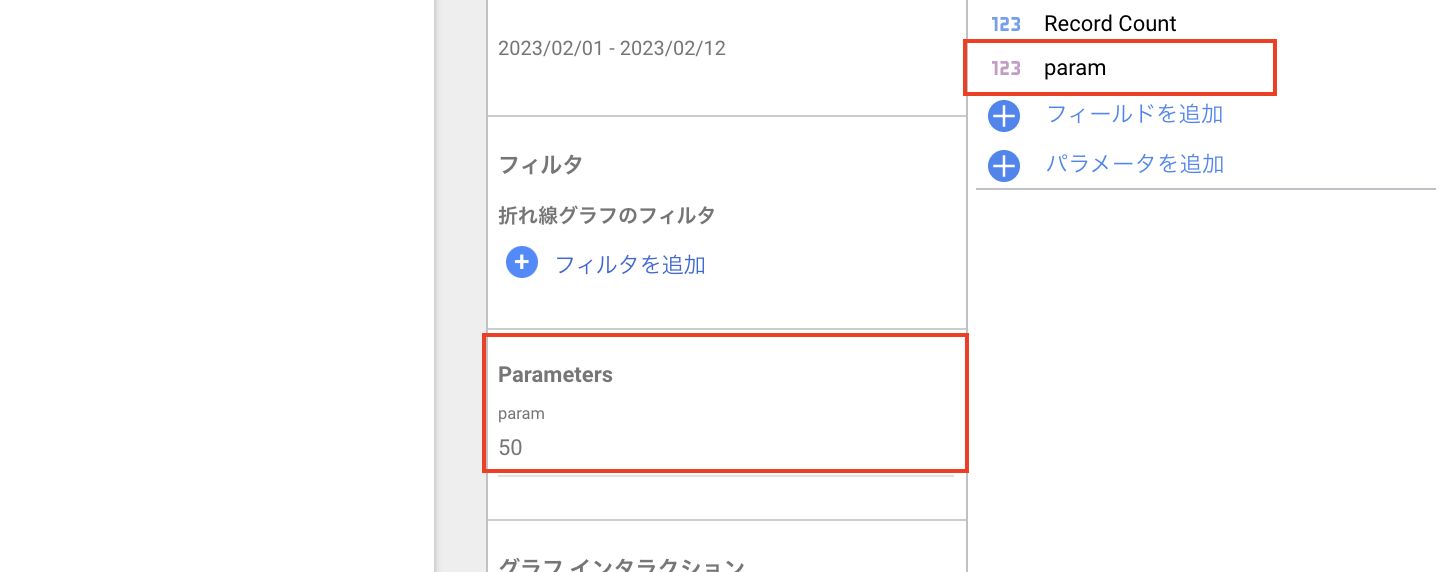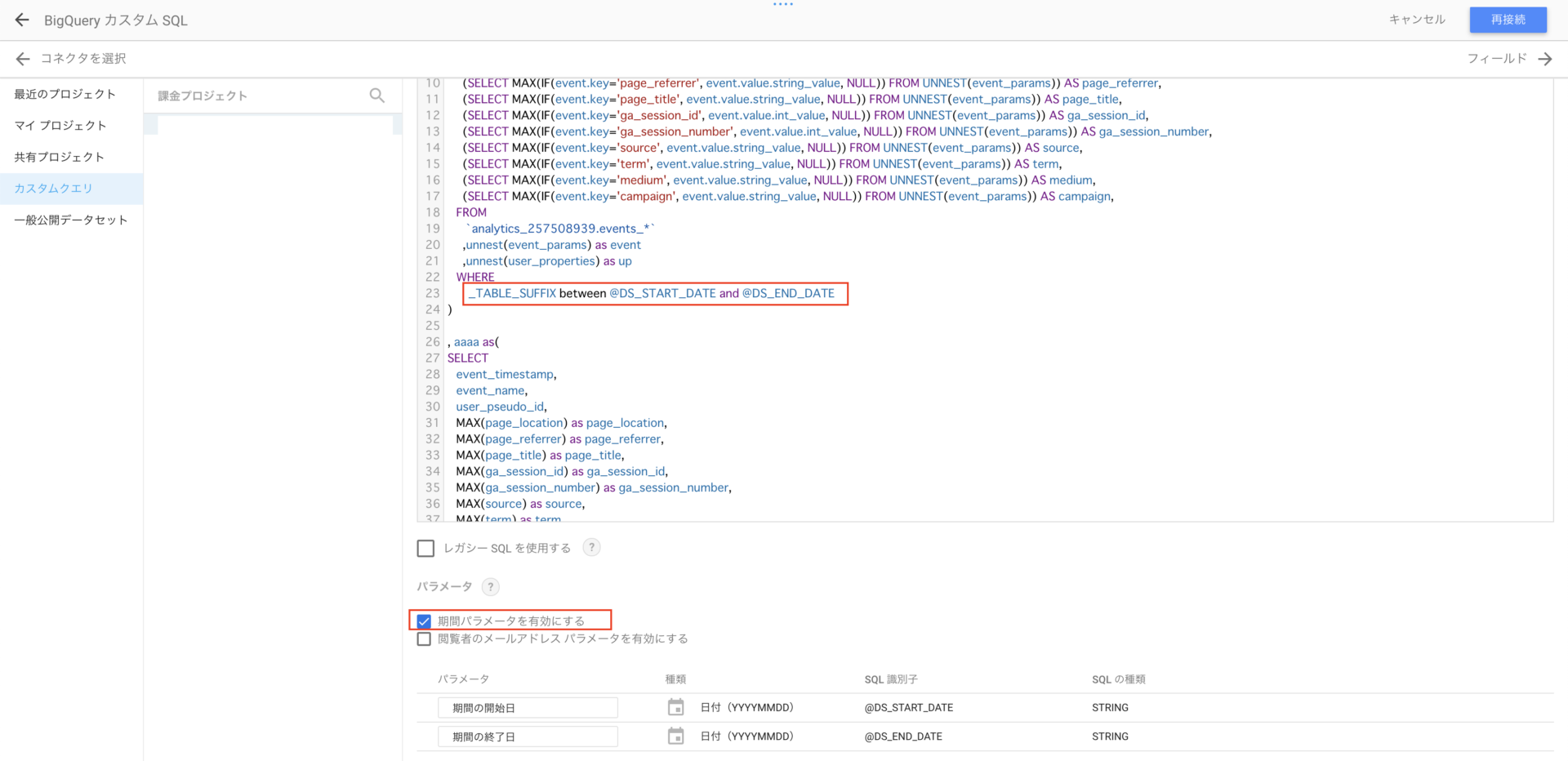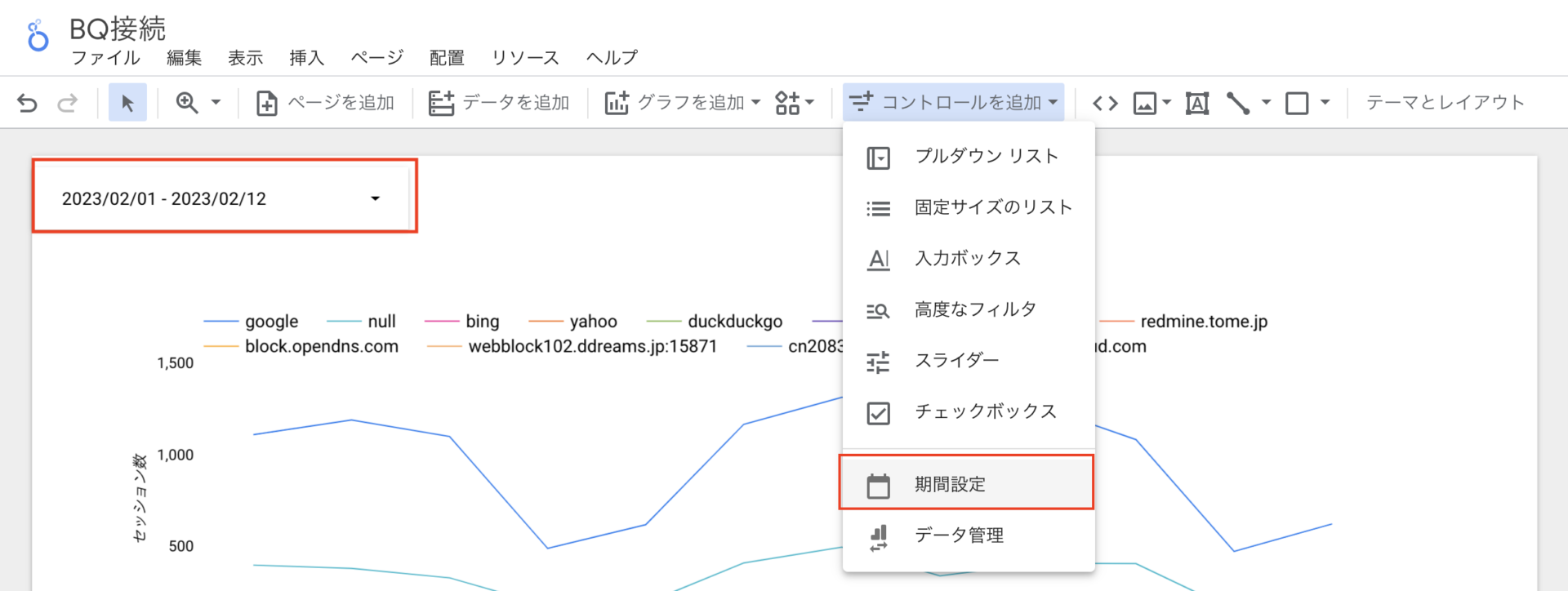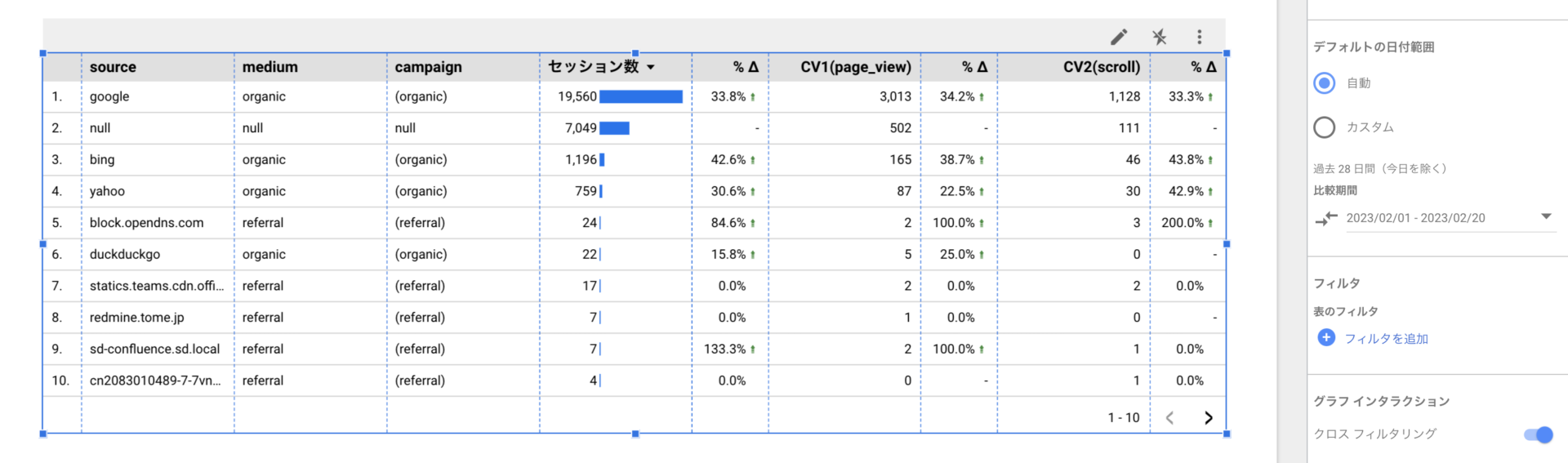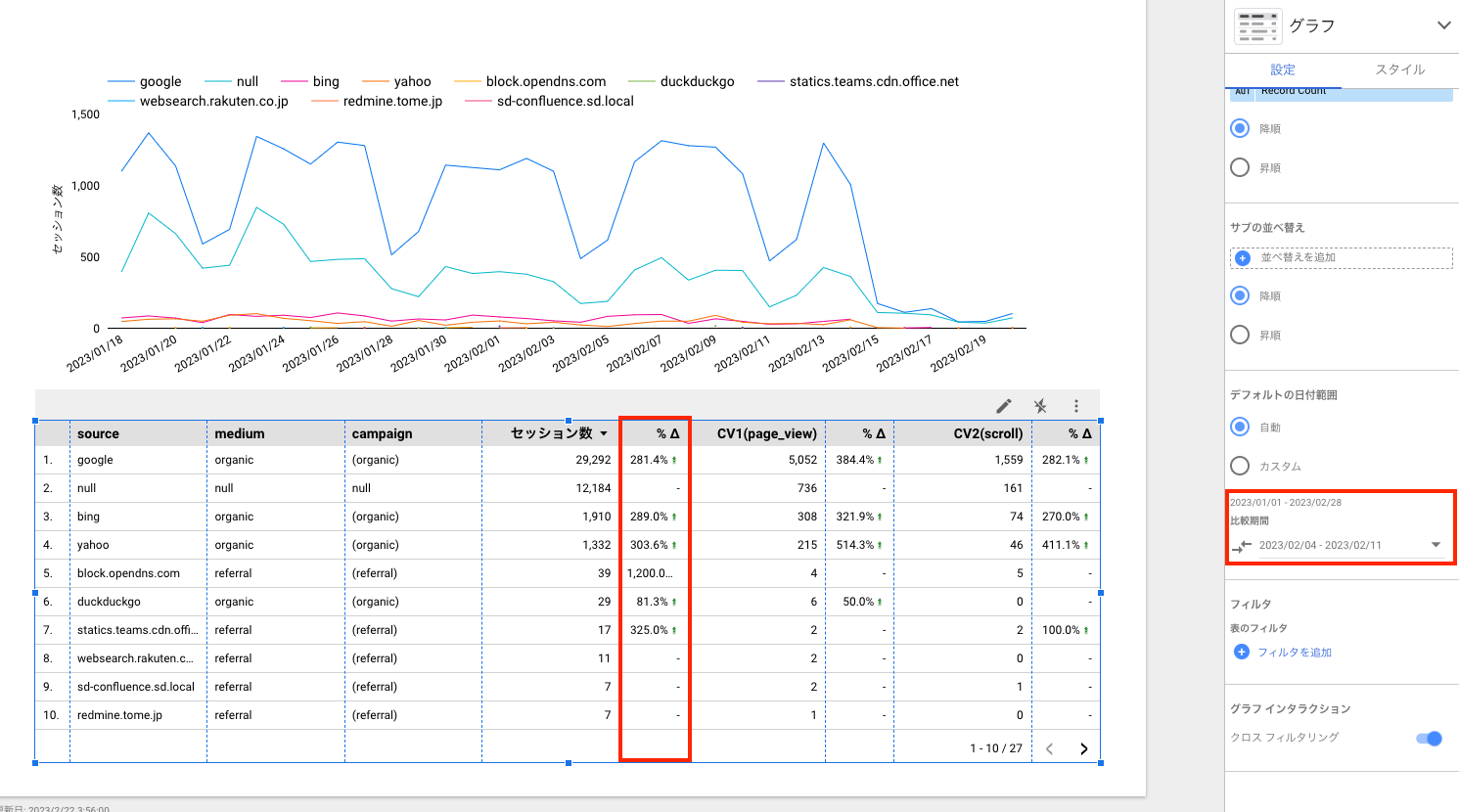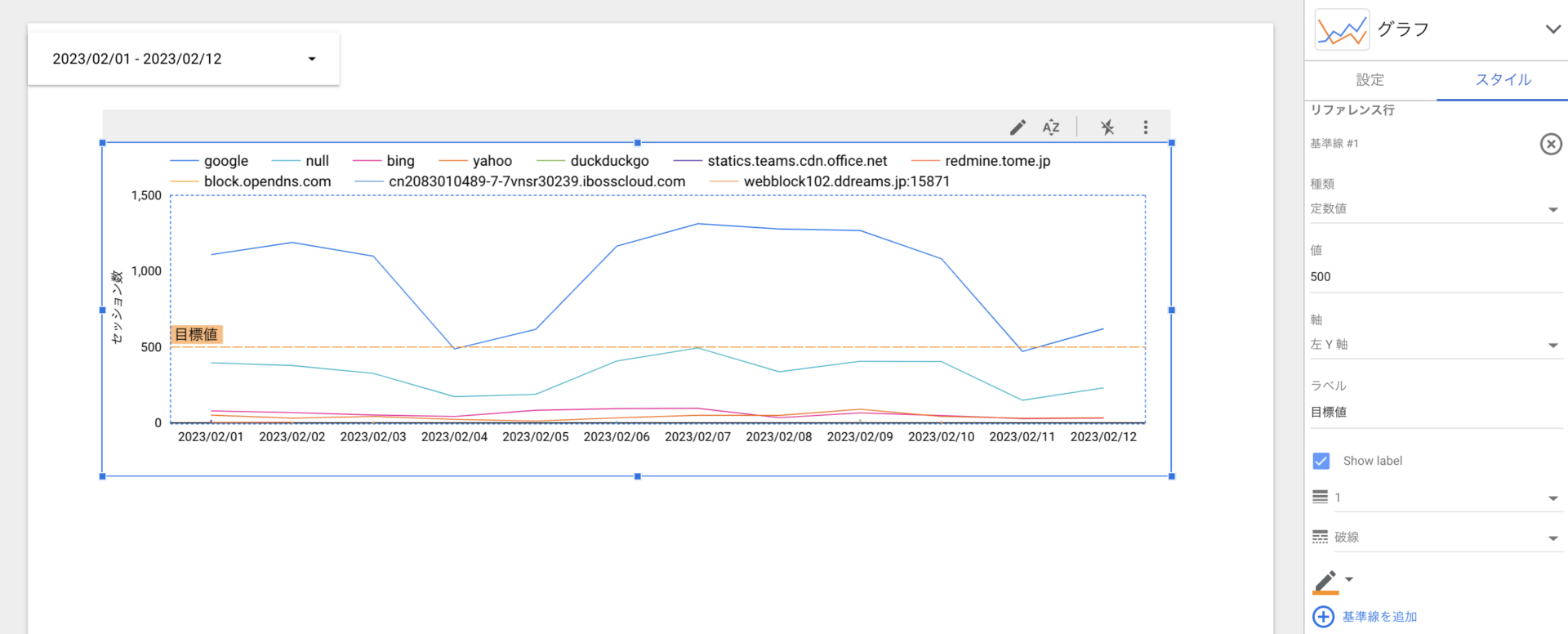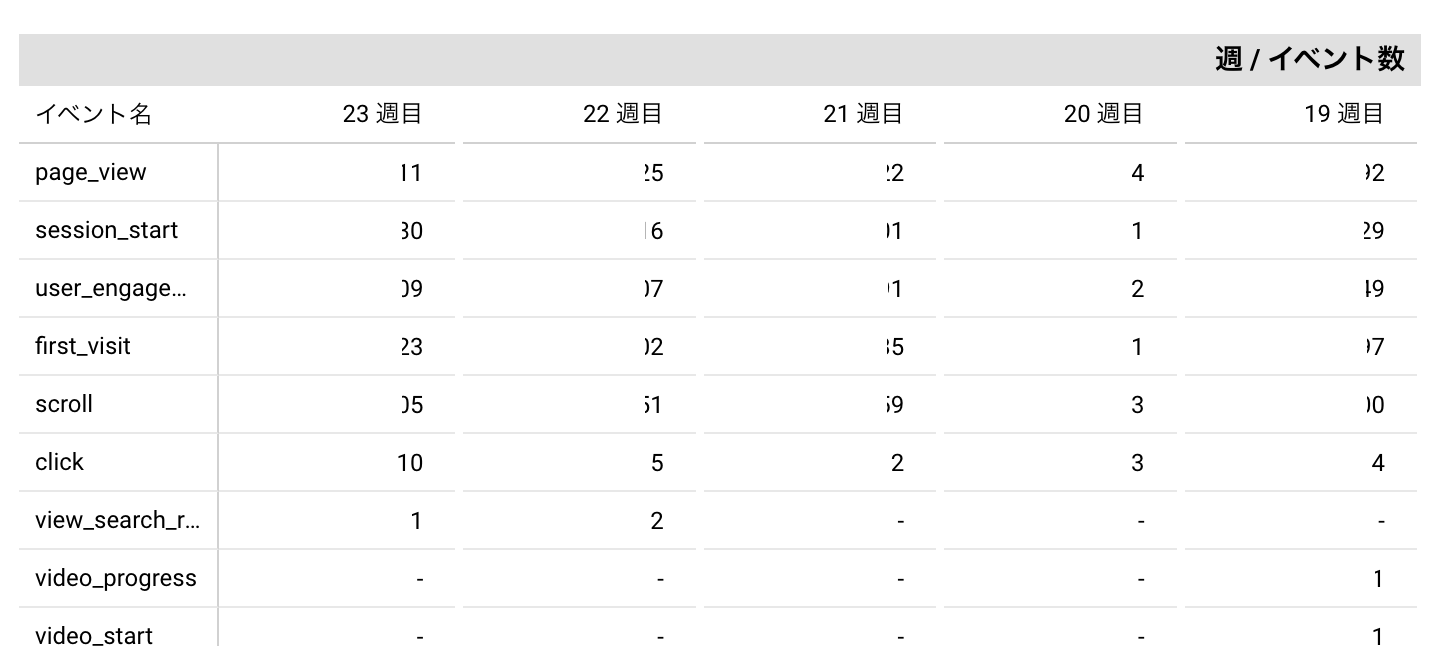データスタジオからデータポータル、そしてLooker Studioに名称が変わりました。
GoogleはLookerというBIツールを提供する会社を買収し、そしてLookerはGoogle Cloudの1ソリューションとなり、今までGoogleが無償で提供していたデータポータルはLooker Studioという名前に変更しました。
Lookerはバリっバリの有償版BIツールで、Looker Studioは無償版のBIツールになります。
Looker Studioの中にもProやEnterpriseなど、さまざまなレベルがあり、これらは有償になります。
あくまで、僕は有償版は触ることができないため、今回はLooker Studioの無償版について説明をしていこうと思います。
Looker Studioの無償版が土台になって、proやenterpriseがあるので、これらも同時に基礎が学べると思うので、ぜひご活用ください!
Contents
- 1 BigQueryのクエリ実行結果データのLooker Studioへ取り込み
- 2 内訳ディメンション
- 3 BQのデータを取り込む
- 4 表の列を綺麗にする。並びの間隔を一緒に
- 5 指標をLooker Studioで作成して、計算式を作成
- 6 期間ディメンションの作成
- 7 データの欠落
- 8 セルの中に棒グラフなどを出す
- 9 Looker Studioで独自パラメータ
- 10 Looker Studioで独自パラメータ Part2(BQ連携)
- 11 Looker StudioのパラメータDS_START_DATE、DS_END_DATE
- 12 Looker Studioで特定の期間との比較(増減率)を表示する
- 13 ディメンションや指標の作成
- 14 基準線を設ける
- 15 2つのディメンションで分割表を作成する
- 16 階層
- 17 表に固定値を設定する
- 18 接続しているデータソースの更新
- 19 複数データソースを用いている場合のフィルタについて
- 20 ページの設定について
BigQueryのクエリ実行結果データのLooker Studioへ取り込み
以下のようなデータをLooker Studioに取り込む。めじゃめんとは一切ないです。
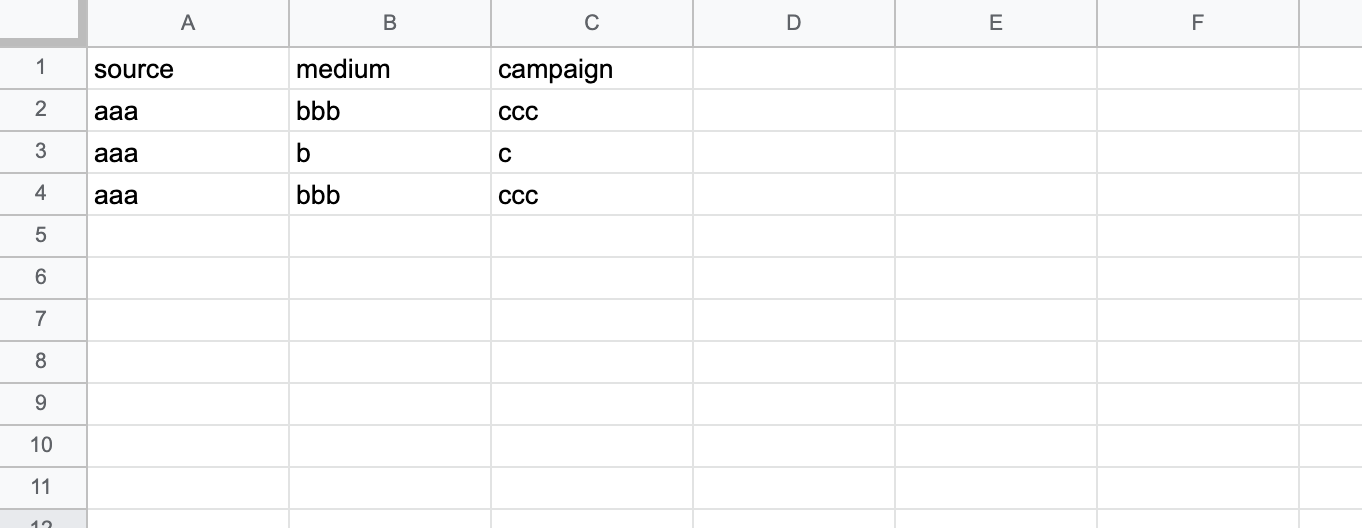
そうすると、以下のように取れる。だからsession_startで絞るとかで取れるかもね
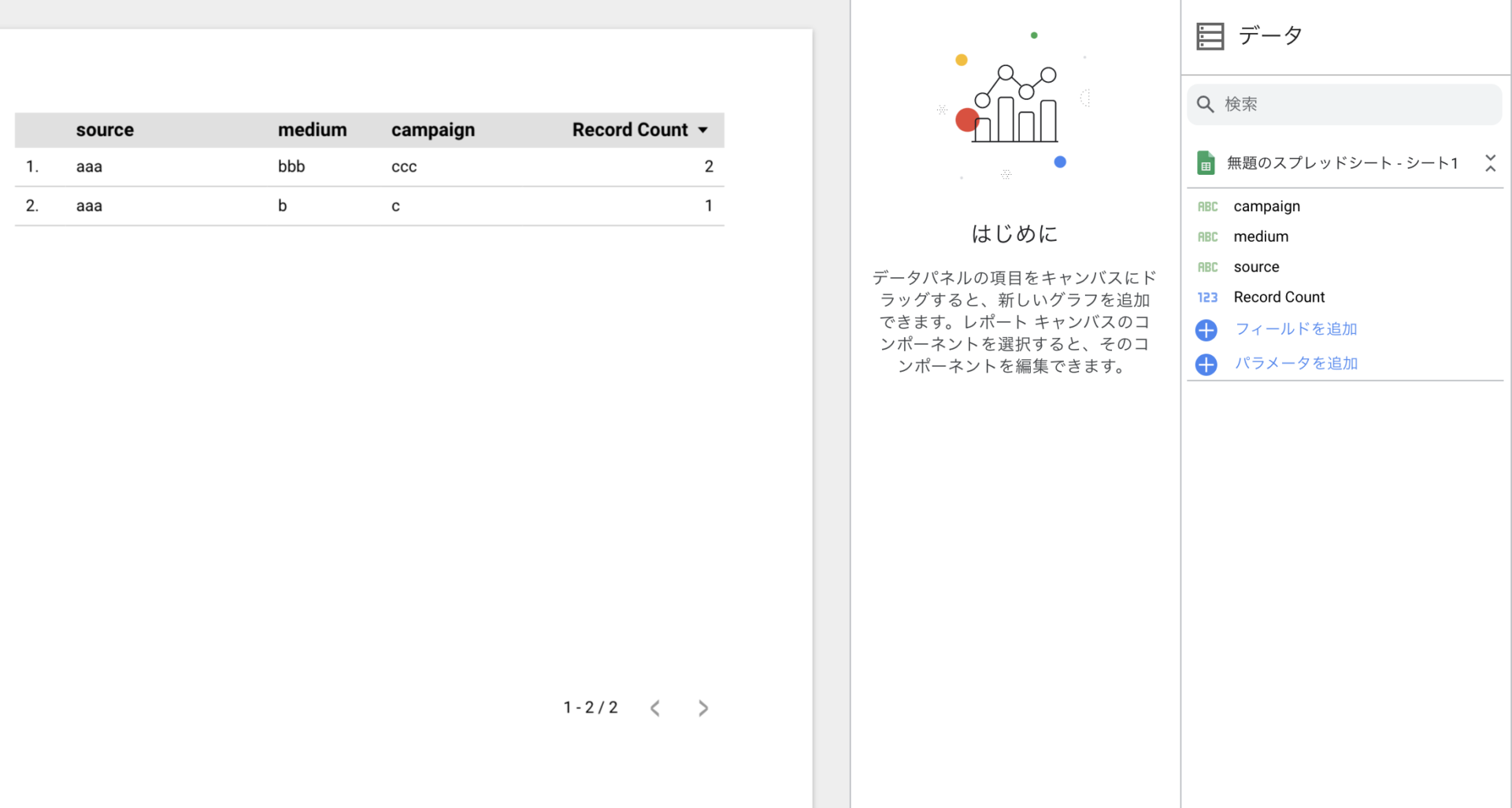
軸の日付ディメンションで並び替えする。指標だけではなく、日付けでも並び替えできる
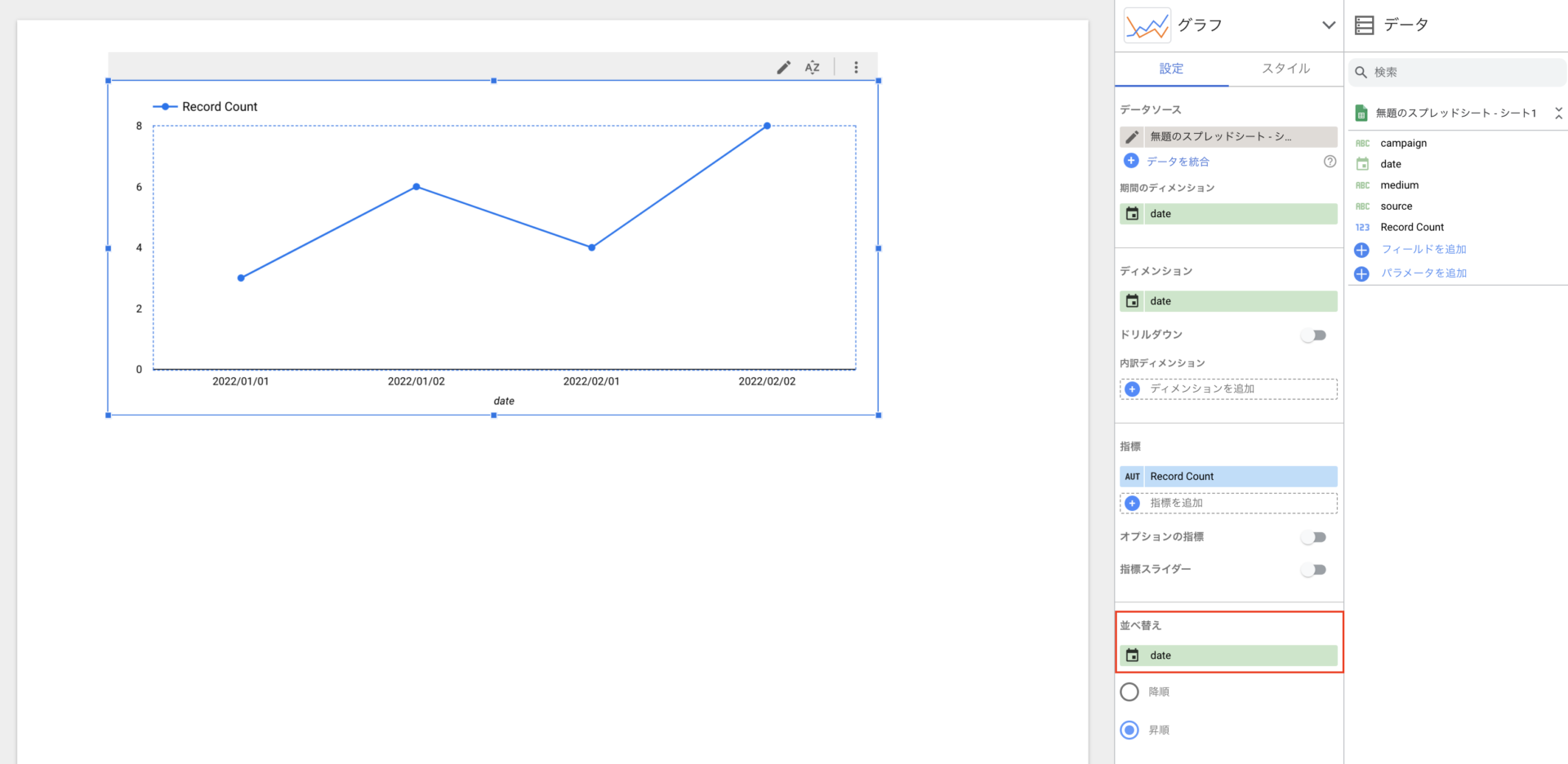
https://support.google.com/looker-studio/answer/7625527?hl=JA#zippy=%2C%E3%81%93%E3%81%AE%E8%A8%98%E4%BA%8B%E3%81%AE%E5%86%85%E5%AE%B9
内訳ディメンション
内訳ディメンションを使うことで、
x軸は日付にしつつも、折れ線をあるディメンションの値に分けて可視化したい場合に、
内訳ディメンションを使うことで、それぞれで集計されて俺線が複数作成される。
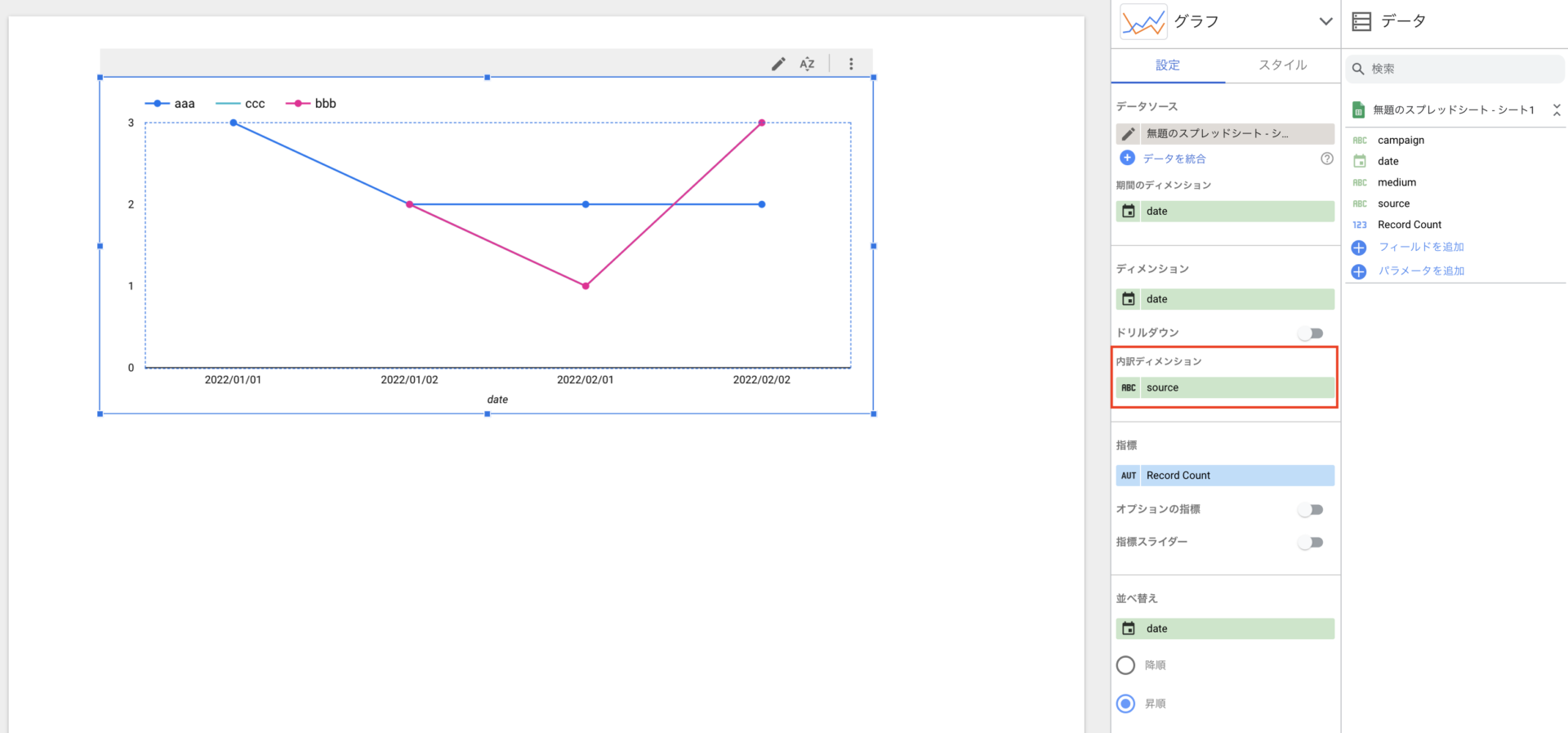
さらに、それぞれの折れ線に対して、細かな設定ができる。「スタイル」から。
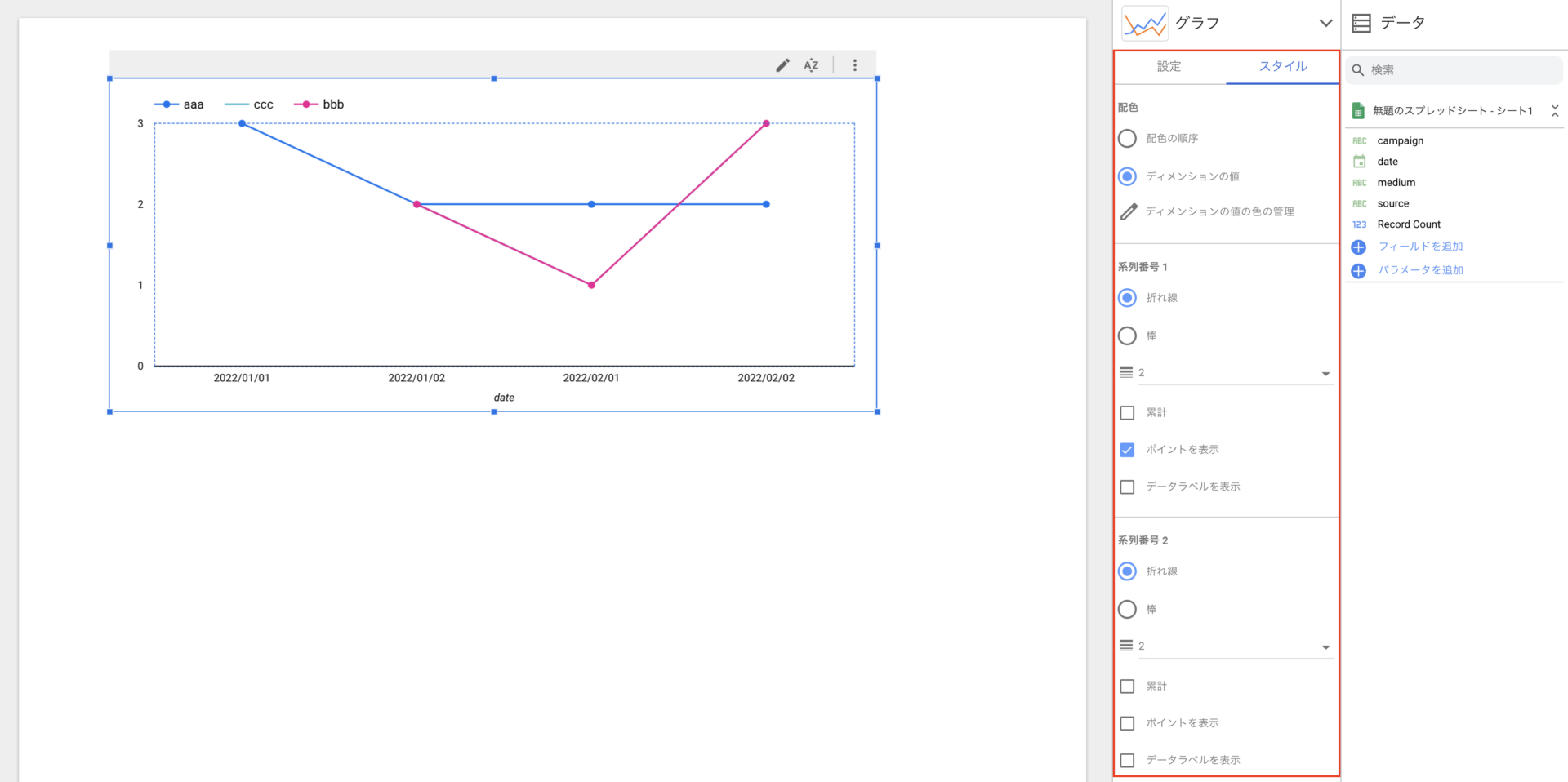
さらに、配色の順序をチェックすることで、各折れ線の色を変更可能になる。
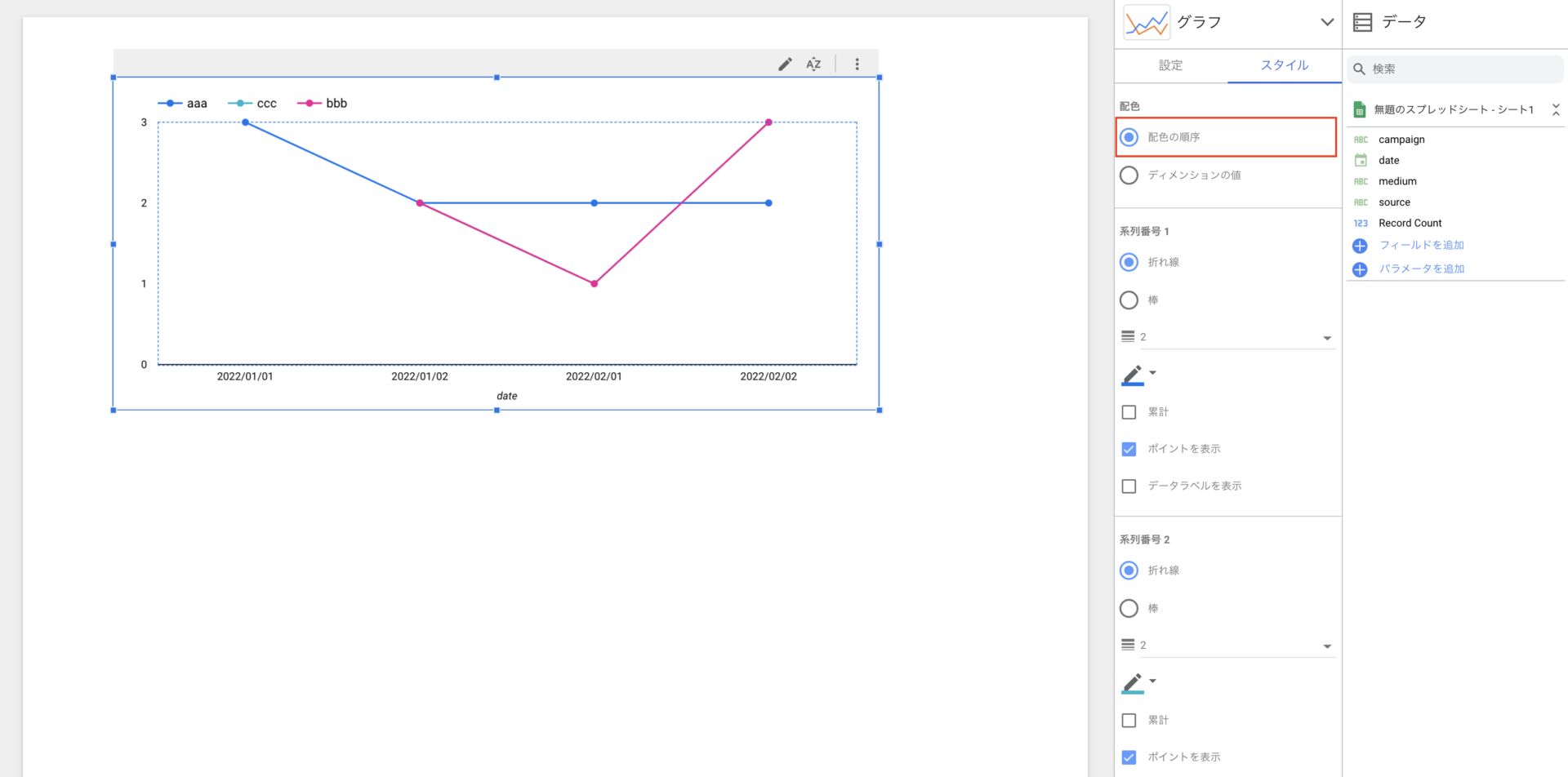
BQのデータを取り込む
表の列を綺麗にする。並びの間隔を一緒に
指標をLooker Studioで作成して、計算式を作成
以下は、流入がこういったときに、page_view数は幾らかを計算するもの。表のディメンションにはsource、medium、campaignがあり、この指標をそこに入れることで、そのディメンションでのpage_viewつまり、それで流入してきたセッション内でのpage_view数ということになります。
IFではなく、SQLのようにCASE WHEN文で書きます。
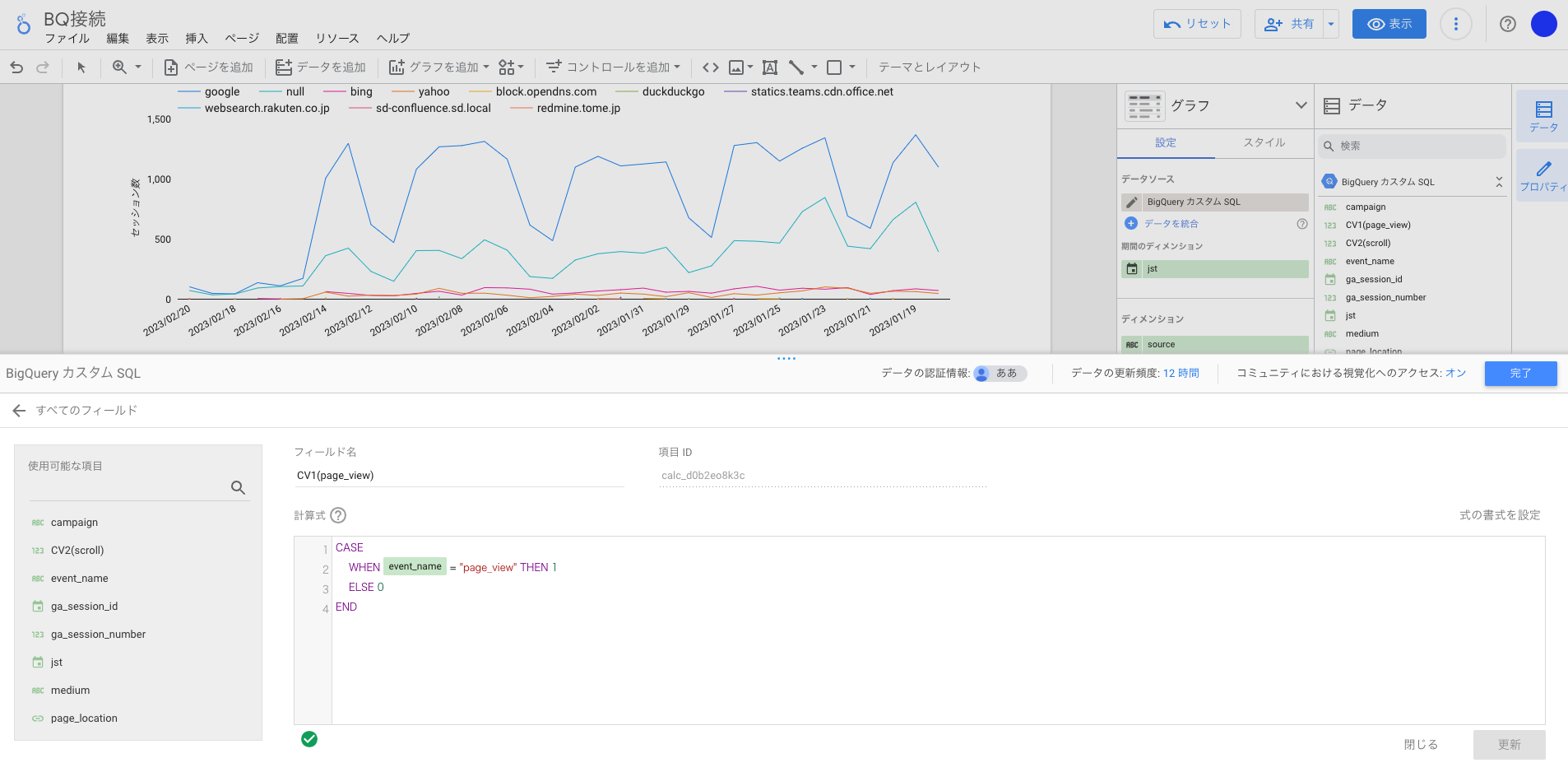
https://support.google.com/looker-studio/answer/6299685?hl=ja#zippy=%2C%E3%81%93%E3%81%AE%E8%A8%98%E4%BA%8B%E3%81%AE%E5%86%85%E5%AE%B9
期間ディメンションの作成
そしてこの期間のインタラクティブフィルターで変更した値は、どのディメンションに紐づいて処理をするか。
それは以下の赤枠の各グラフに存在する「期間ディメンション」に指定した日付系のディメンションに対してフィルタがかかる。
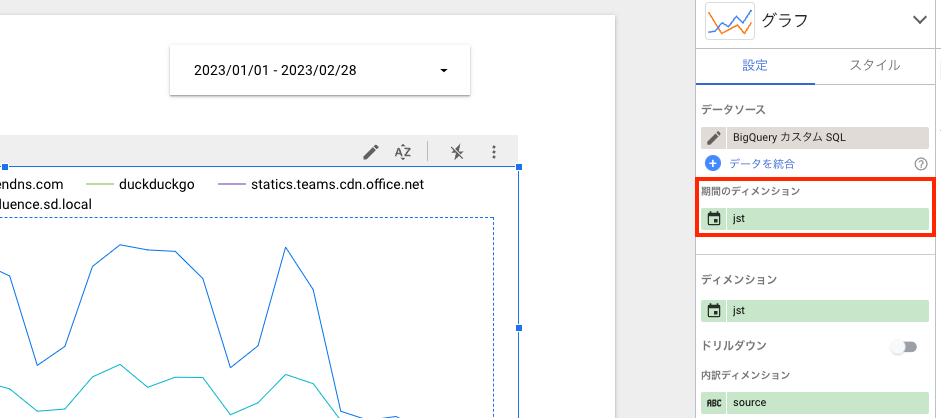
通常ダッシュボードを表示したり、リロードしたりすると、期間が選択された状態ではありません。
なので、最初の表示やリロードして再表示したときに、デフォルトで期間を指定しておくことができます。
それは期間設定を選択した状態で、右の「期間設定のプロパティ」でデフォルトの日付期間で期間を指定しておくと、ダッシュボードを表示したときに期間が最初から指定された状態になります。
そして通常は「コントロールの期間設定」は全てのグラフに適用されます。
しかし、あるグラフは固定でこの期間で表示したいなどがあるとします。
その時はそのグラフを選択した状態で、右タブの「デフォルトの日付範囲」で「カスタム」を選択し、そこで期間を指定します。
そうすると「コントロールの期間設定」で期間指定しても、そのグラフだけはカスタムで指定した期間で表示されます。
いわゆるオーバーライド的な機能です。
グラフの「デフォルトの日付範囲」で自動を選択していると、コントロールの期間設定で指定した期間で表示が変更されます。
変化率である\(\delta\)を表示させるためには、
デフォルトの日付範囲の「比較期間」に期間を指定することで、そこと比較して増減率どのくらいかを表示してくれるようになります。
データの欠落
Looker Studioでは「null」はデータの欠落と認識をします。
このnullをそのままグラフで表示することもできますが、様々表記方法を変更することができます。
もちろんコードなどを書いて処理かますことも可能ですが、以下でも設定が可能です。
グラフを選択した状態で、スタイルのnullの表示を変更したいディメンションや指標の項目の以下の「データが欠落」のドロップダウンで設定が可能です。
- データなし
- 0
- -
- null
- 「」(空白)
の5種類の表示変更することができます。
セルの中に棒グラフなどを出す
セルの中には値だけではなく、「ヒートマップ」と「棒グラフ」を入れることができます。
指標ごとに設定ができるので、各指標の中で濃淡や棒の長さを表現します。
ヒートマップ
以下のようにデータがないものについて(null)は-などの表示をすることができる。となると、数値でnullとか0とかにできるかも!
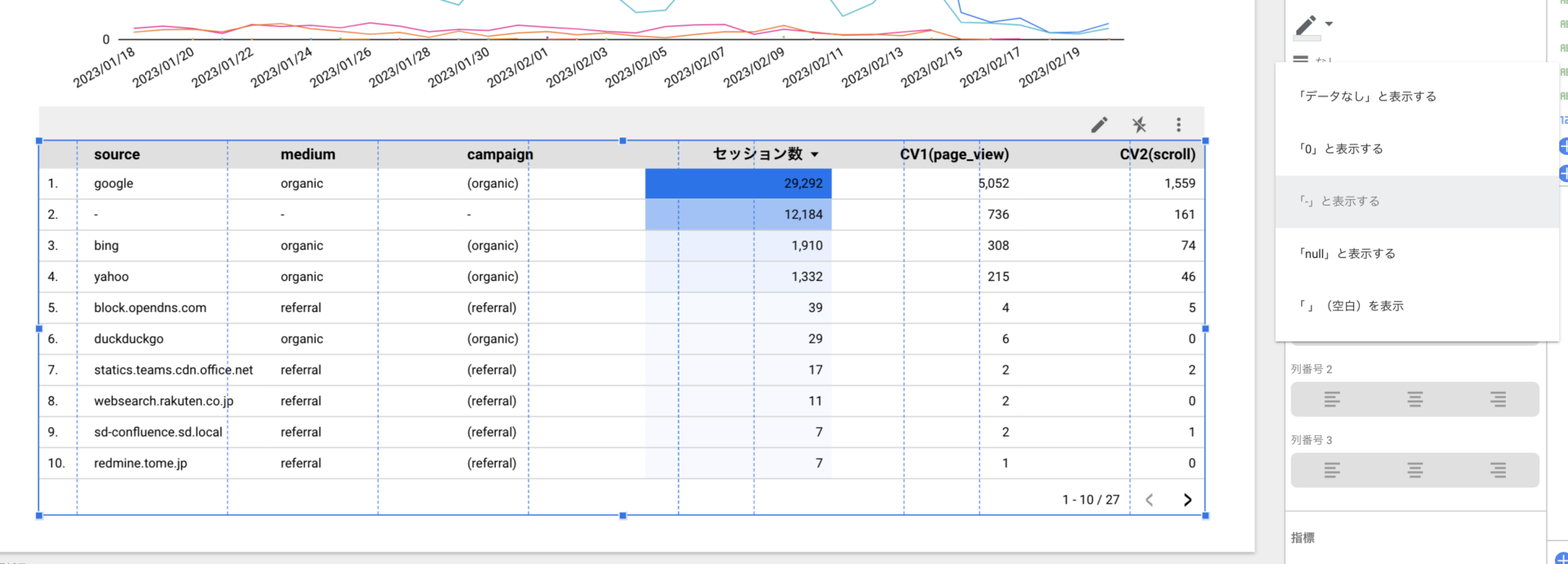
棒グラフ
Looker Studioで独自パラメータ
パラメータを作成することで、ユーザーが指定した値で編集をすることができます。
さらに定数などを作成できます。
パラメータを作成すると、そこに定数を指定して、消費税だったりさまざまな計算で適用でき、パラメータを変更するだけで一括編集なども可能になるので、便利。
以下の箇所からパラメータを作成します。
そうすると、以下のようにパラメータが作成され、作成しているグラフを選択状態にして、「設定」を見ると下の方にparamという設定場所が出でくるようになります。
ここで数値を指定したりすることもできるし、
今回はparamという名前でパラメータを設定したので、@paramでユーザーに値を入力してもらって処理をするなども可能になります。
Looker Studioで独自パラメータ Part2(BQ連携)
Looker StudioからBigQueryの特定のテーブルに接続して、データを引っ張ってくるようなこともあり得ると思います。
その時に指定したフィルタの値などでとってくるデータを制限かけたい場合があると思います。
その場合は、上でも記載した通りでパラメータという機能を使うことで実現可能です。
対応の方針としては、
step1:パラメータを作成する。ダッシュボードの作成画面の右にあるデータソースのパラメータを追加からパラメータを作成する。ここでnameはコピー。
step2:接続しているBigQueryのカスタムクエリの編集画面に行き、その中でインタラクティブにフィルタで変更した値をカスタムクエリのところに入れれるように、step1で作成したnameをフィルタなり所定の箇所に記載する。nameをbq_parameterとした場合は、@bq_parameterと記載する。
step3:フィルタは入力ボックスにして、入力ボックスには作成したパラメータを指定する。
コントロール機能を使ったユーザー入力
さらに、コントロール機能を使ってユーザーが入力した値をパラメータに格納することができます。
そしてパラメータはフィールドになります。
ということは、入力値を表に入れたりグラフに入れたりすることが可能になります。
以下の箇所からコントロールを作成できます。
今回は入力ボックスを利用してみます。
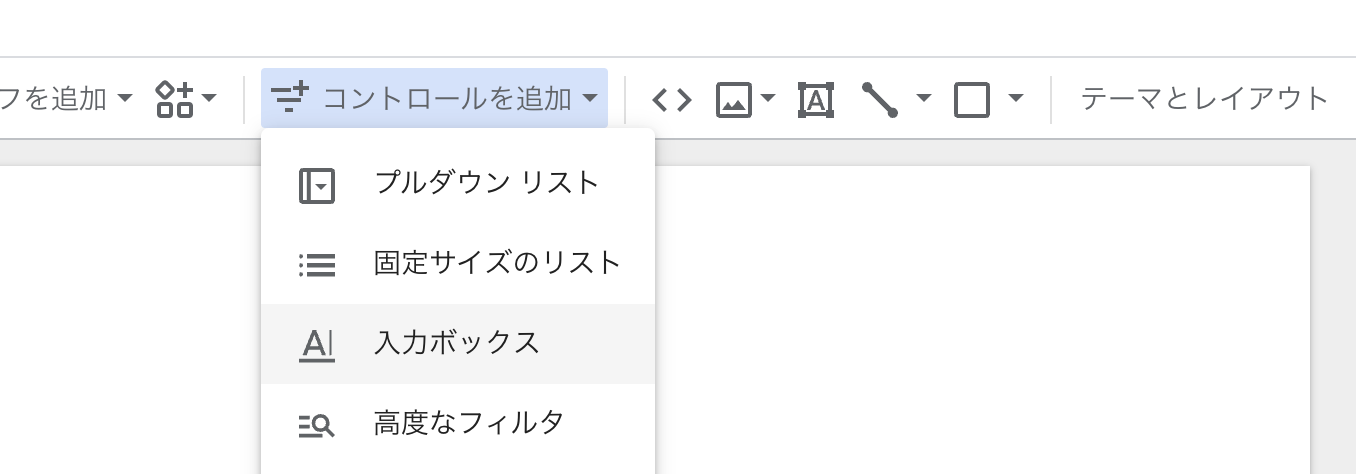
入力ボックスのコントロールフィールドに作成したパラメータを入れます。今回はparamというパラメータを入れました。

そうすると、ユーザーが入力をすると、そのパラメータ「param」に値が格納されるので、このパラメータを他のグラフの指標とかに入れれば、ユーザー入力した値をグラフに反映したりすることが可能になります。
もちろん、カスタムフィールドでパラメータを使うこともできるので、
CASE WHEN param = "1" THEN ... WHEN param = "2" THEN ... ELSE ... END
と書いて、ユーザーの入力に応じて値を返すフィールドを作成してみるのも良いかと思います!
Looker StudioのパラメータDS_START_DATE、DS_END_DATE
Looker Studioで、動的に取得するデータの期間をユーザーが指定した分とってくる処理をすることができる。
期間ディメンションにてユーザーが指定した期間の初めの日付と終わりの日付を
@DS_START_DATE、@DS_END_DATEに入れて処理をします。
※ DS=Data Source
自動的に期間ディメンションというか、期間のインタラクティブフィルターを適用することで、その期間の始点と終点の日付がそれぞれ、@DS_START_DATE、@DS_END_DATEに入って、カスタムクエリを実行してデータを取得するような感じになる。
以下のようにカスタムクエリで、期間パラメータにチェックを入れると、このパラメータがカスタムクエリ内で使用可能になる。
以下のコントロールにある「期間設定」を作成すると、その期間に応じて、接続先のデータの取得をします。
例えばGA4をLooker Studioに接続していた場合、このコントロールの「期間設定」で期間を指定すると、その期間のデータをGA4から引っ張ってきて可視化します。
しかしBigQueryの場合は、そういった融通がきくわけではなく、BigQueryのカスタムクエリの中で取得するデータの期間について、
「期間設定」で設定した始点の日付と終点の日付が、それぞれLooker Studioのパラメータ@DS_START_DATE、@DS_END_DATEに値が入り、それでBQに対してクエリ実行されて、ユーザーが指定した期間のデータが全てのグラフで表示されるということになります。
Looker Studioで特定の期間との比較(増減率)を表示する
カスタムSQLで期間を20220901以上と指定していました。常にこのデータしか取ってこないので、だめっぽかったですね。。。
これを上のDS_START_DATE、DS_END_DATEで可変にしたら\(\delta\)(増減率)が表示されるようになった。
比較対象のΔ
以下の箇所で、変化率を出すことが可能。
ディメンションや指標の作成
BigQueryによって取り込んだデータについては基本的に全てがディメンションになります。
GA4を取り込んだ場合は、Googleがすでに定義してくれているディメンションや指標を取り込むことになるので、指標などもありますが、
BigQueryで取り込む場合は、GA4ローデータや自社データなどさまざまあるので、取り込んだデータは全てディメンションとして取り込まれるようになります。
でもBigQueryで取得したカウントデータなどが全てディメンションで取り込まれてしまったら、困りますよね。
指標で取り込まれないと、LookerStudio上で表を作成しても、カウントデータが集計されません。指標でないので。
例えばcountなど合計値を出したいなど、指標として計算をしたい場合、
指標などをLooker Studio上で独自で指標やディメンションを作成することができます。
※ ちなみに指標を明示的に作成するということはできません。数値(int型など)で返すようなフィールドを作成することで指標のように扱うことができます。
以下で作成フィールドを作成することができますので、クリックします。
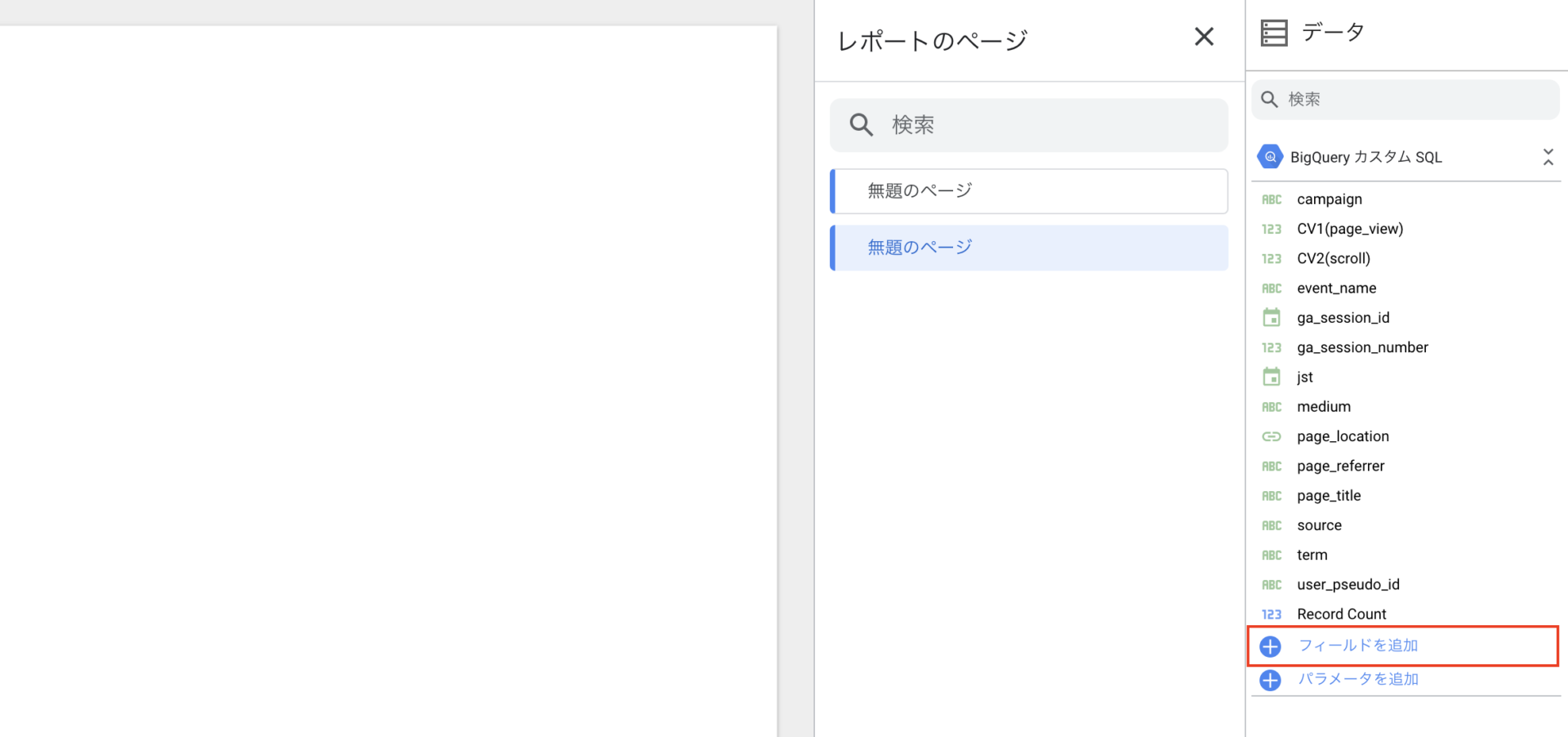
以下のように、そのフィールドに格納したい計算式などを指定します。
以下では、CASE文を使って、BigQueryから取得したGA4のローデータにあるevent_name="page_view"のカウントをするための指標を作成しています。
IF文を使うことはできず、CASE WHENを使って対応しています。
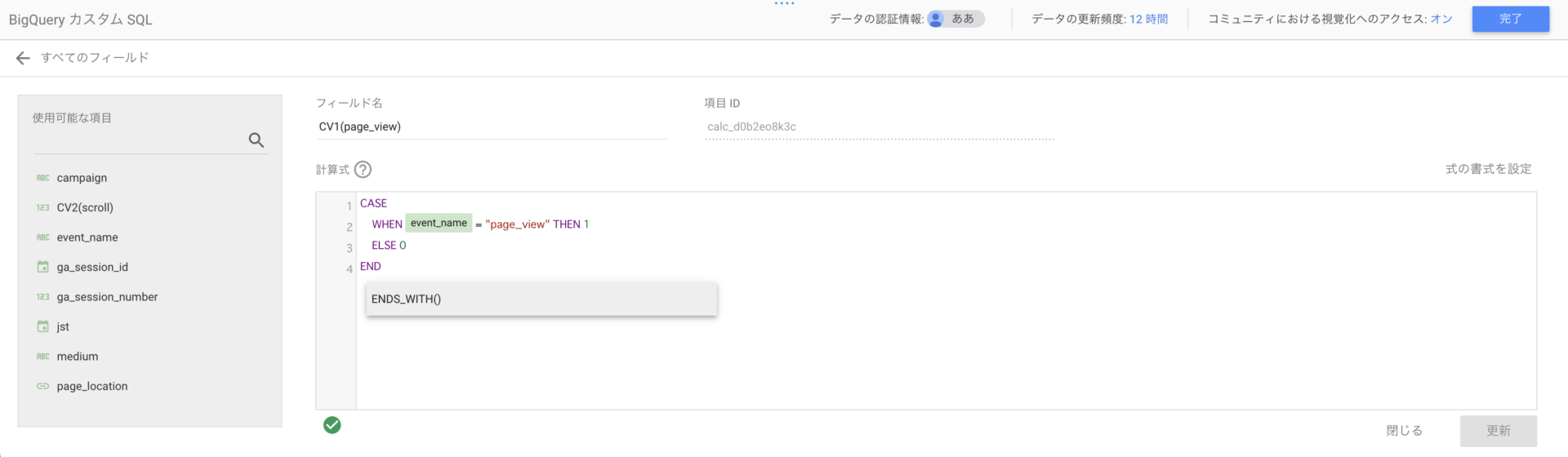
基準線を設ける
Looker Studio内でグラフの中に目標値などの基準線を設けたい場合もあるかと思います。
今まではパラメータでそういった設定ができましたが、今はLooker Studioで使用できるグラフ系(表とかはダメ)には以下のオレンジ戦のような横棒を設定することが可能です。
対象グラフをクリックした状態で、スタイルから基準線の作成をすることができます。
目標だったりKPIだったりを追う際に使ってみるのが良さそうです!
2つのディメンションで分割表を作成する
通常のレポートだと、行単位で左側にディメンション、右側にメジャメント(指標)というレポートが一般的になるかと思います。
でも、表現的に分割表のように表示したい場合があるかと思います。
いわゆる行ディメンションと列ディメンションという形式です。
そうするためには、「ピボットテーブル」を使用します。
以下の例としては、
行ディメンションをイベント名に、列ディメンションを週に、メジャメント(指標)をイベント数にしたものになります。
以下のようにグラフはピボットテーブルを選択します。
そして今回データソースとしては、GA4プロパティに直接接続しているので、
行ディメンションには「イベント名」、列ディメンションには「週」、指標には「イベント数」として表示しています。
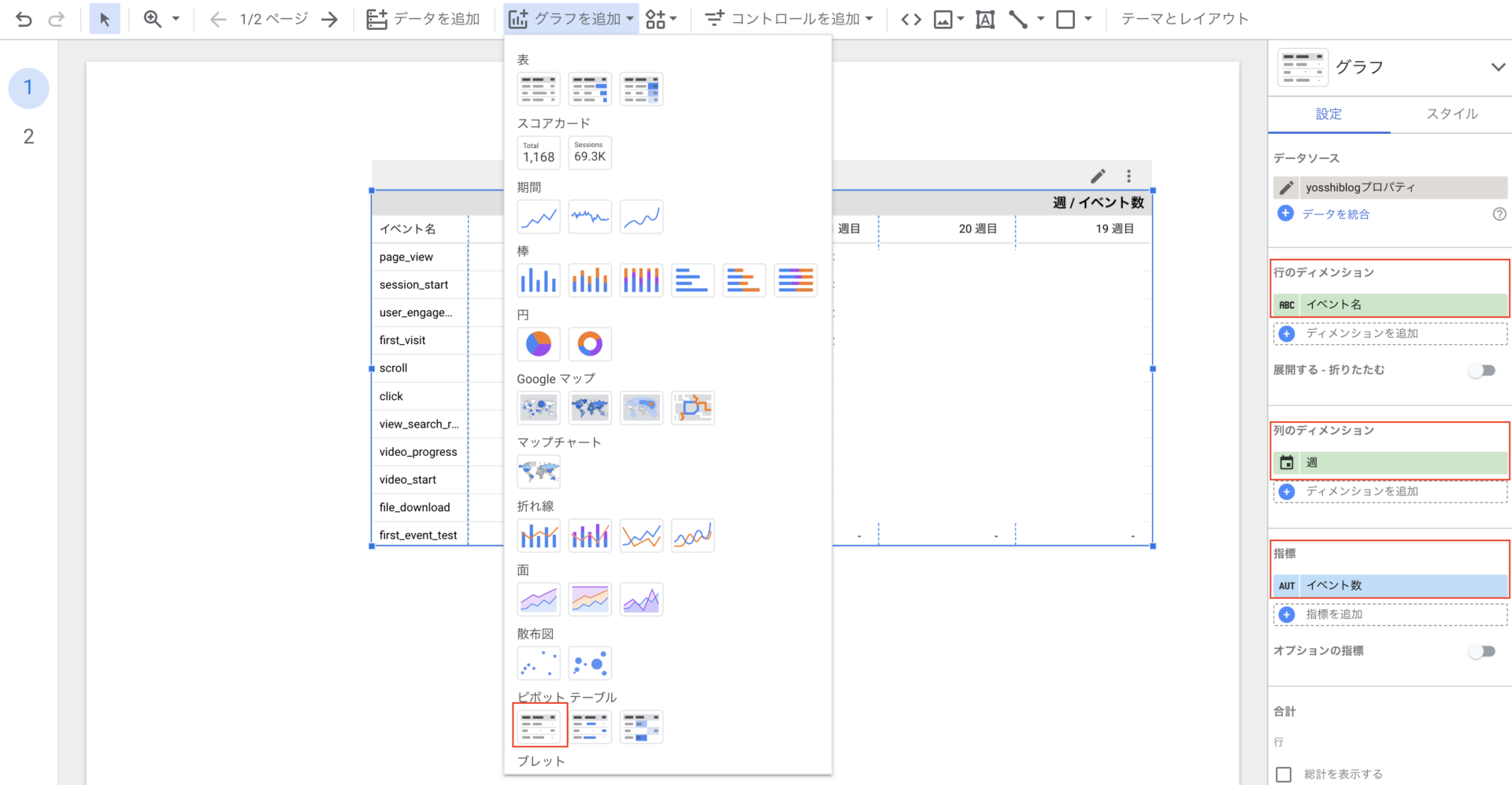
階層
表に固定値を設定する
表の中に固定値を入れたい場合があると思います。
例えば、何かレポート上で一律の値を表示したい場合があったりします。
その場合は、AVG()やMAX()
固定値は集計レコード数がたとえ10や200だったとしても一律な値なのでAVG()で平均を取れば、同じ固定値になるのは想像できると思います。
さらには固定値なのでMAX()としてもMIN()としても最大、最小値ともに同じ固定値となるので、問題ないです。
そういう感じでカスタムフィールドで値を入れることで簡単に固定値を作ることができます。
接続しているデータソースの更新
Looker StudioではBigQueryやスプレッドシートを始め、さまざまなデータに接続することができます。
そして接続はしたものの、接続先のデータ構造が変わったり、カラムが減ったり削除されたりカラム名が変わったりとあると思います。
そうなったら、一度Looker Studio側にて接続解除しないといけないのか?解除したらダッシュボード見れなくなってしまうし、、と不安になるかと思います。
実はLooker Studioにはデータソースの更新をかけることができます。
なのでデータソースの上記のようなさまざまな理由でデータソースが変わったとしても、今レポート内で設定しているグラフやグラフのディメンション、そして一番大事なカスタムフィールドやパラメータ(これはデータソースに紐づくのでそれ自体接続解除するとまた作らないといけなくなる)はそのままで更新をかけることができます。
やり方はいくつかあるかと思いますが、以下を紹介します。
以下の赤枠をクリック(データソースを編集)
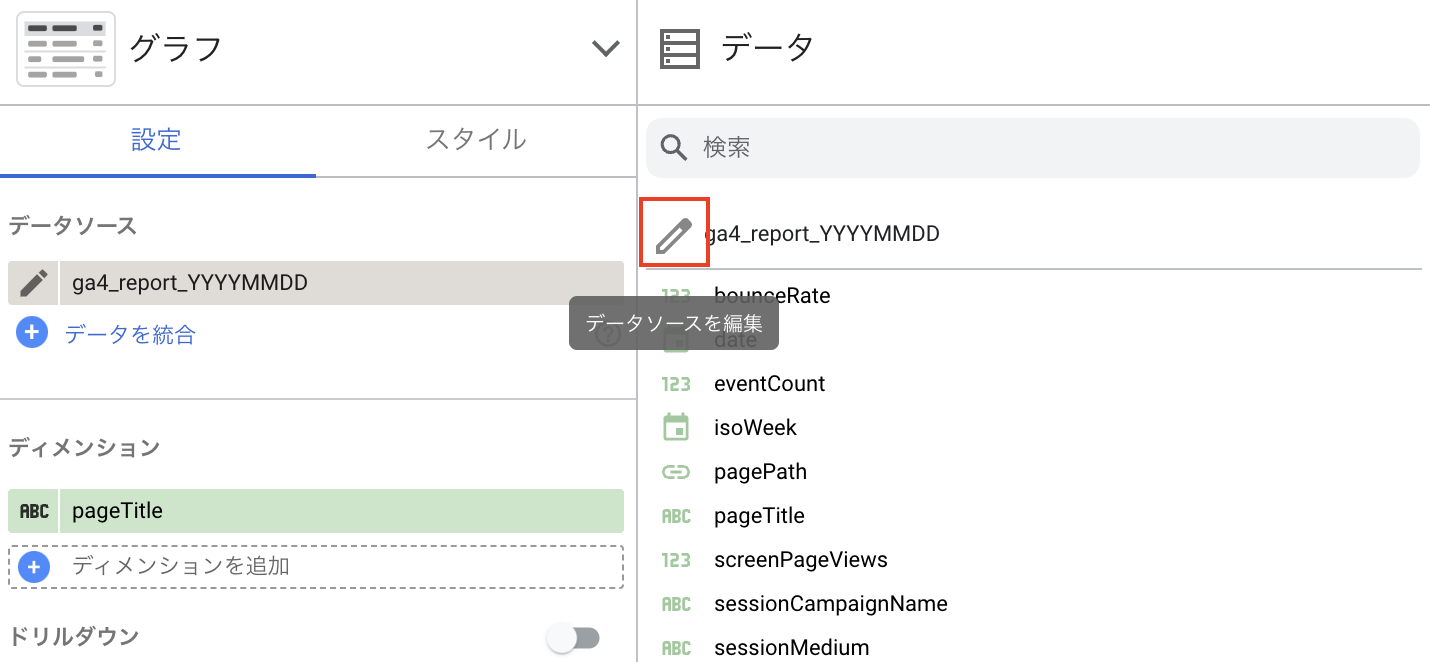
赤枠の接続を編集をクリック
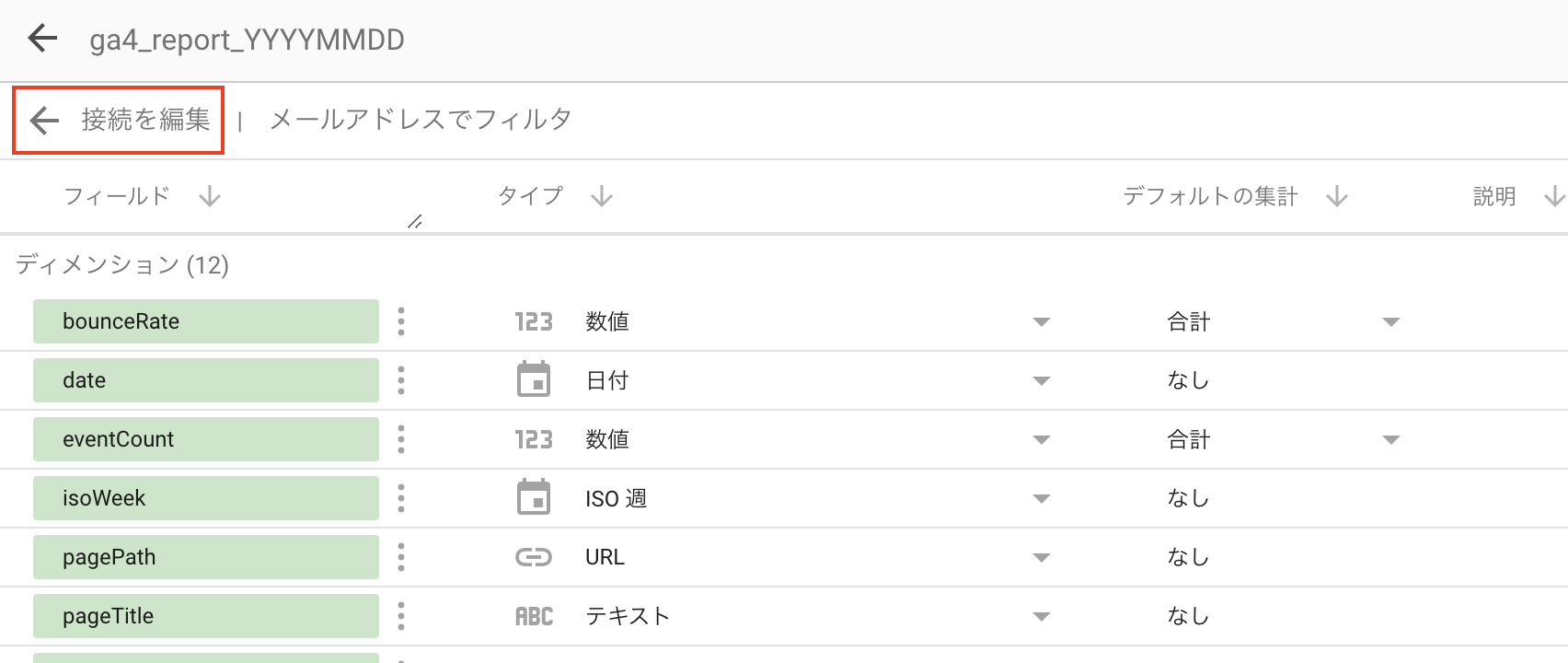
今回更新したいBigQueryのデータソースのプロジェクト、データセット、テーブルを選択した状態で、赤枠の再接続をクリック。
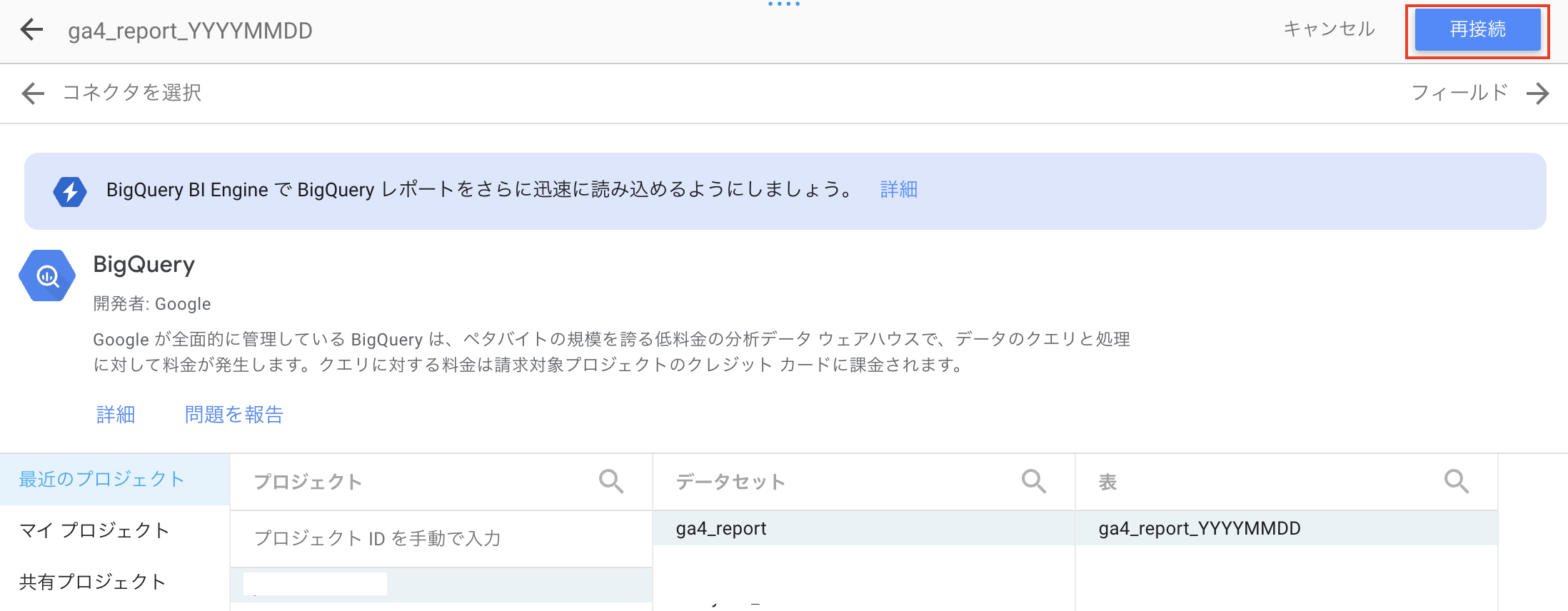
そうすると、現在接続しているデータソースと今回新しく接続したデータソースとで変わってる部分を表示してくれます。
今回は同じテーブル内に1つsessionSourceMediumというカラムを追加したので、再接続するとこのカラムが追加されたよと表示してくれます。もちろんカラムを削除した場合も削除したものを表示してくれます。差分表示です。
確認して問題なければ、適用をクリック。
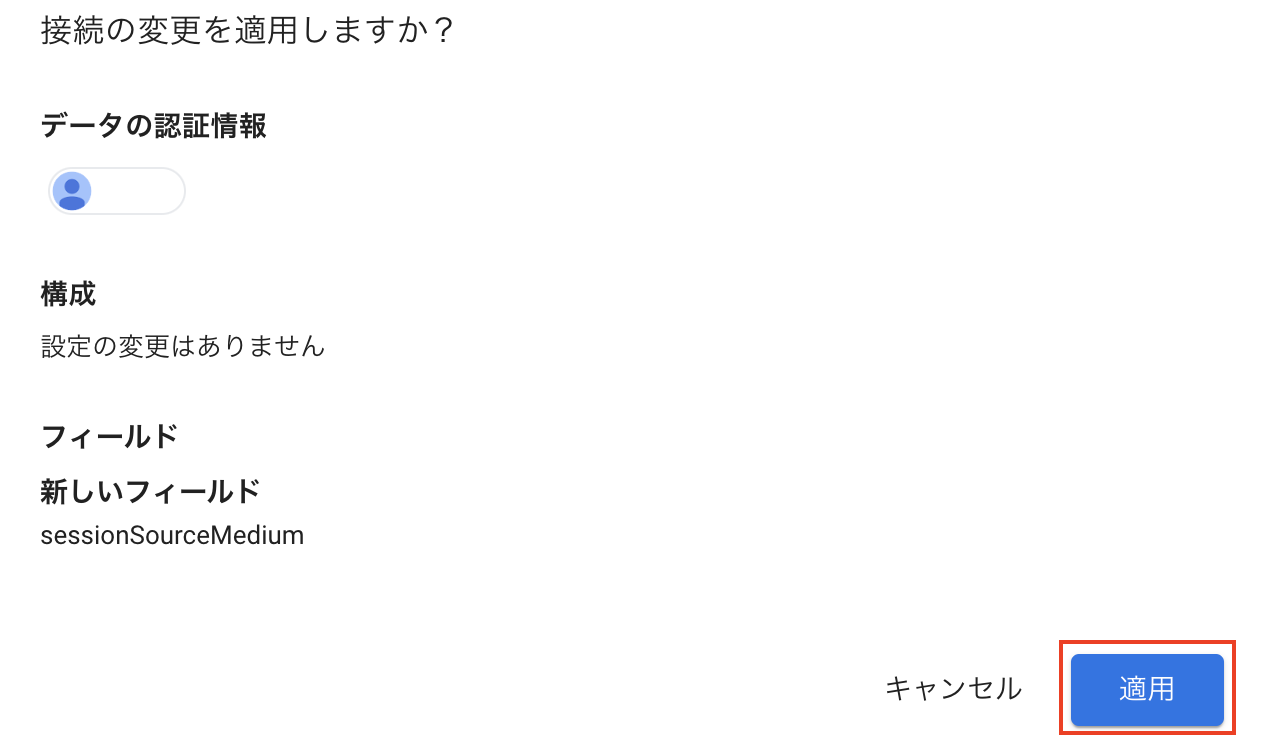
これでデータソースの更新が完了しました。
複数データソースを用いている場合のフィルタについて
https://support.google.com/looker-studio/answer/9173975?hl=ja&ref_topic=6371413&sjid=7194637048433085579-AP
ページの設定について
ページとはグラフなどを表示するシートのことで、ページを何枚も1つのダッシュボードに作成することができます。
なのでページごとにコンテンツを分けたり、分析内容を分けたりして作成することも良さそうですね。
そしてそのページの設定について軽くご紹介します。
よくあることとしてページの追加と削除になりますが、以下の赤枠の箇所でページの追加が可能です。
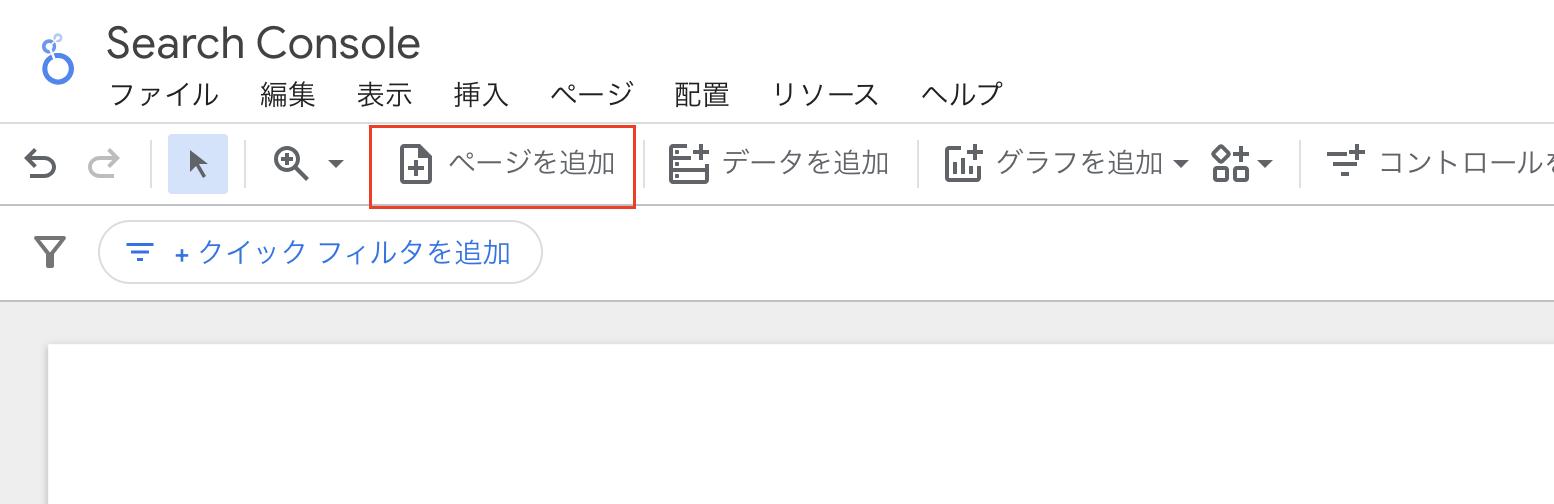
そうすると、赤枠の箇所は1/2というような表記になり、2ページあるうち今1ページ目を参照してるということが表示されています。
さらに複数ページ作成すると左側に、ページ数を表示してくれるようになります。
続いて、今度はいらなくなったページを削除してみます。
削除の方法は以下2通りで、
- 削除したいページを参照している状態にして、上のタブにある「ページ」から「ページを削除」
- 「2/2ページ」と記載あるところをクリックすると右側でページ一覧が見れるので、削除したいページの3点ぽちをクリックし、「削除」
-
の2通りで削除できます。
下についてですが、「2/2ページ」の箇所は以下の赤枠の箇所になります。