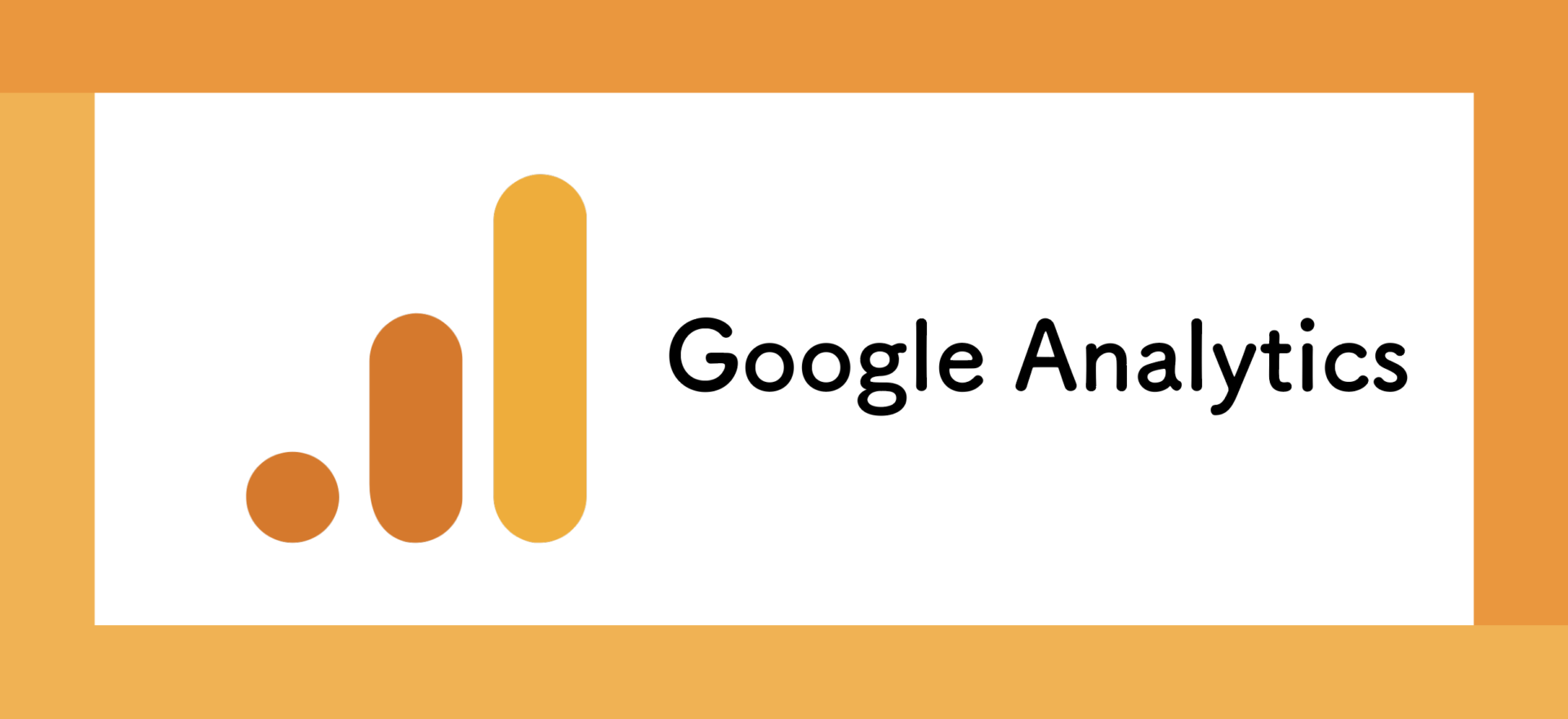
Contents
GA4のデバッグとは
GA4のデバッグのメリット
テスト環境のデータを計測しない
今までであれば、WebはGTMのプレビューという機能を用いて、公開前の発火確認ができました。
しかし本番用のUAプロパティを立てて、そこに送るようなGAタグの設定をしていると、プレビューでテスト環境などでの検証なのに、本番用のプロパティにデータが入ってしまい、1PVとしてカウントされてしまっていました。
しかし、GA4のdebug_viewを用いることで、デバッグ用のデータとGA4が認識し、PVやユーザー数などGA4のデータとして計測はしないようにしてくれます。
なのでプレビューで計測確認する場合は、このデバッグ機能を使用しましょう!
アプリのデバッグでリアルタイムに発火状況の確認ができる
アプリでは、GA4のデータをリアルタイムで送ってしまうと、電池の消耗が激しくなりユーザーのスマホの電池が多く消費してしまいます。そのため、一定時間データを貯めた後にまとめてGA4やFirebaseにデータを送るような仕様となっています。
でもアプリ内にプログラムを入れて、発火するかどうか、値が取れてるかどうかをリアルタイムで確認したいこともあります。
その場合、GA4/Firebaseのデバッグを使用することで、リアルタイムにデータを計上してくれるようになります。
GA4のWebのデバッグ方法について
GA4のwebのデバッグについては主に以下2つの方法があります。
- \(①\) GTMによるwebのプレビュー
- \(②\) 手動でのwebのデバッグ
この2つについて解説をしたいと思います。
\(①\) GTMによるwebのプレビュー
GA4のWebのデバッグ方法は簡単です。
ここではGTMを用いてGA4計測をしている場合を想定します。
GA4の基本のタグの設定フィールドに以下を入力して、プレビューするだけです。
これを設定して実際にプレビューしてみると、URLにはgtm=debugというクエリパラメータがつくようになります。
これで今プレビューがデバッグモードになっている証拠になります。
\(①\) 手動でのwebのデバッグ
GTMのプレビューモードではなく、手動でデバッグを行うことも可能です。
GTMのプレビューモードを使用すると、debug_mode=trueというイベントパラメータが、プレビューモードで発火したイベント全てに付与されます。
つまり、debug_viewで確認したいイベントに対してイベントパラメータ「debug_mode=true」を付与すれば、プレビューモードを使用しなくても、debug_viewにて確認することができます。
設定フィールドなどにdebug_mode=trueを追加したり、all pagesで発火させたりする状態でGTMを公開してしまうと、どのユーザーのアクセス状況もdebug_viewに反映されてしまうので要注意です!
あまり特定のイベントに対してdebug_viewで発火を見るという状況はあまりないと思いますが、このようなことができますよというご紹介でした!
GA4でのアプリのデバッグ方法について
アプリは上のメリットでも説明した通り、各デバイスがリアルタイムにデータが送られる保証はないです。
これはGoogleのヘルプページでも記載があり、「」と書かれております。
そのため、Webと同じようにリアルタイムで計測ができて、データが観れるというわけではないということに要注意です。
(データはまとまって送られるが、発火した時間などはもちろん違います。送られたタイミングが発火時間となると、いろんなデータがある時点で30screen_viewというおかしな状態になってしまいますが、それはないです。)
GA4のiOSアプリのデバッグ方法について
GA4のiOSアプリ計測でのデバッグ方法は、コマンドの引数に以下を指定することでGA4のdebug_view、Firebaseのdebug_viewで確認することが可能になります。
GA4のAndroidアプリのデバッグ方法について